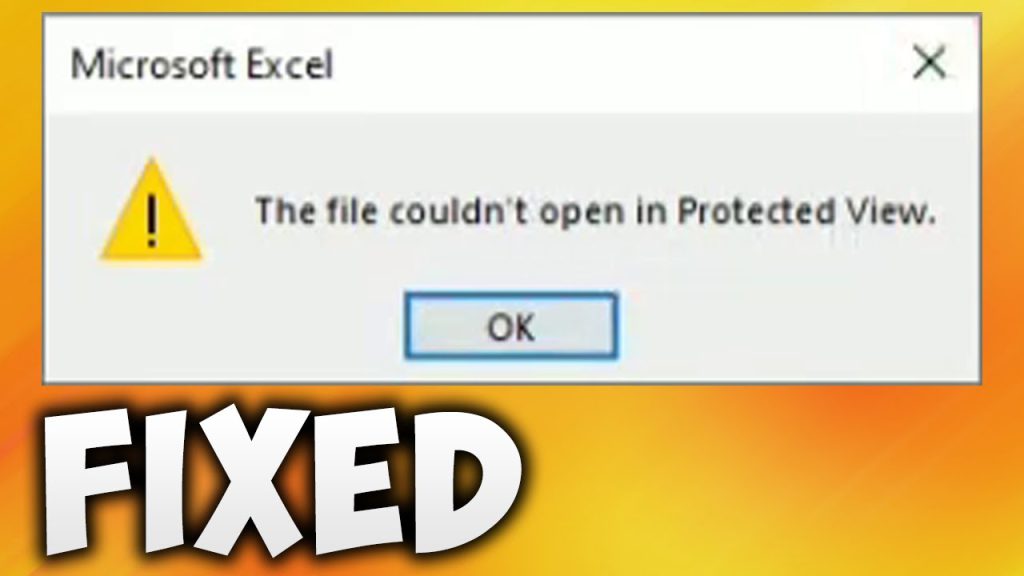File couldn’t open in Protected View is a Microsoft Excel feature that disables editing capabilities and opens files in read-only mode. If the file is in an unsafe location, the Excel file will open in Protected View. For example, a file can be opened from an insecure website or downloaded as an attachment in Outlook by suspicious senders. In this case, the Excel application cannot open the file protecting it from malware and virus attacks.
However, sometimes the Excel file won’t open even if it’s in a safe place due to the Protected View feature. Also, when opening an Excel file, the error message “The file cannot be opened in Protected View” may be returned.
How can I fix the Word and Excel Protected View error?
Closing all open Excel files, closing the Excel application, and reopening the problem file can resolve the problem. However, this process may take some time as the application and Excel file need to be closed and reopened. Or you can Follow the Following steps to Solve file couldn’t open in protected view error.
1. How to remove protected view in excel
Now you can remove protected view in excel using following method, it can help you to open a protected view file.
- Open the Excel file throwing the error, go to File and click the Options tab.
- From the Options dialog box, go to Trust Center and click on Trust Center Settings.
- From the Trust Center Settings dialog box, select the Protected View tab.
- Uncheck the appropriate option under the Protected View section, and then click OK to apply the changes. For instance, uncheck the “Enable Protected View for Outlook attachments” option if the file is a downloaded Outlook attachment.
- Click OK again.
Now try opening the problematic Excel file. If it still doesn’t open, try the following workaround.
2. Security Unblock the Excel or Word document
- Click the File Explorer button on Windows 10’s taskbar.
- Open the folder that includes MS Word or Excel files with the file couldn’t open in Protected View error.
- Then right-click a World or Excel document and select Properties to open the window shown directly below.
- Select the Unblock option.
- Press the Apply button.
- Click OK to exit.
Those are some of the resolutions users have fixed Excel and Word Protected View errors with.
Disabling Protected View will probably resolve the issue for most users, but you can try the other fixes if you need to keep Protected View enabled.
3. Repair the Microsoft Office Installation
Sometimes a malfunction in your Office installation can cause Excel to return “The file could not be opened in Protected View” error. So, repair your Office installation and see if that fixes the problem.
- Open the Control Panel and click the Uninstall a program option under Programs.
- Click Uninstall a program under the Programs tab.
- Right-click the Microsoft Office program you have installed and click the Change button.
- Select the Online Repair option and click Continue.
Once the repair operation is complete, check if you can open the Excel file without any issue. With the help of solution 1 and solution 2 you can definitely Resolve the Excel error ‘The file could not open in Protected View’. However, the workarounds discussed in the blog have helped users resolve the ‘Protected View’ issue.