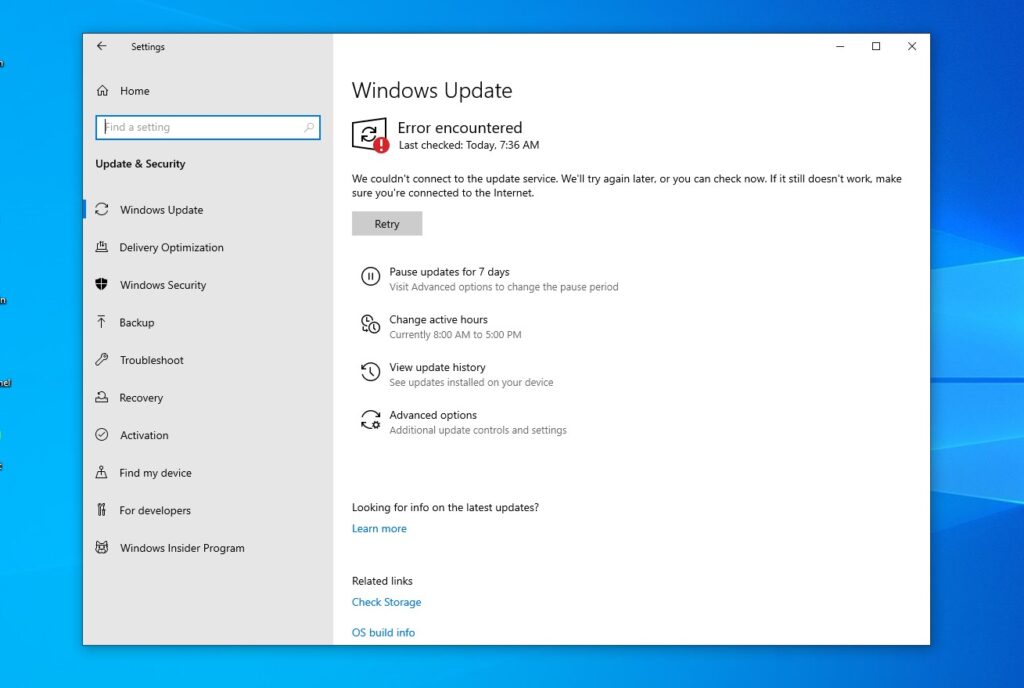If you encountered error 0x80070426 while using the Microsoft Store or Windows Update, you are not alone. This error can be annoying, but there are steps you can take to fix it and start using your device again without any problems.
One of the first things you should do when faced with error 0x80070426 is to check your internet connection. Sometimes, a poor or unstable connection can lead to errors and disrupt the functioning of the Microsoft Store or Windows Update. Ensure that you have a stable internet connection and try accessing the Microsoft Store or running Windows Update again.
If you upgraded to Windows 10 from a previous version of the Windows operating system, Windows Defender replaces Microsoft Security Essentials, the previously built-in security tool. It should be noted that the problem occurs with a small number of Windows 10 updates. Sometimes users report that Windows Defender fails. The problem usually occurs with the error 0x80070426.
Understand What is Error Code 0x80070426
First of all, it is important to understand what error 0x80070426 is and why it occurs. This particular error usually indicates a problem with the Windows Store cache or the configuration of a particular app. This could also be caused by a problem with the Windows Update service. Fortunately, there are several solutions that can help you fix this error and restore the Microsoft Store and Windows Update to normal operation.
Error Code 0x80070426 typically indicates a specific problem within a system or software. The “80070426” in the error code is typically a numerical value that identifies the nature of the error. It could be related to issues with software installations, system updates, device drivers, or hardware malfunctions.
One of the causes of error 0x80070426 is software or updates that are not installed correctly. This will make the system unstable and cause code errors to appear. Another reason is that issues related to incompatible or outdated drivers can cause this error.
Error codes can vary between systems and software, so it is important to research error codes and what they mean for your specific situation. Additionally, keeping your systems and software up to date, operating regularly, and using secure software can help prevent many errors from occurring in the first place.
Also Read:-
- How to Fix the Microsoft Store Error 0x800704CF in Win 11 and 10
- Resolved: “Potential Windows Update Database Error Detected”
- How to Fix Upgrade or Update Error 0x80070714 in Windows 10/11
How to Fix error 0x80070426 in Windows 10 and Windows 11
There are several steps you can take to resolve error 0x80070426. First, restarting your system or device can help fix any temporary bugs that may be causing the error. If the error persists, it is important to check for software updates or driver updates. Updating your software or drivers can often resolve compatibility issues and errors. After completing this task, you can follow the solutions below to get Windows Update and Microsoft Store up and running.
1. Clear the Microsoft Store cache
One of the best ways to fix error 0x80070426 is to reset the Windows Store cache. This process involves stopping the Windows Store service, clearing the cache, and then restarting the service. Clearing the Microsoft Store cache can resolve issues caused by outdated or invalid cache files, which can prevent apps from working properly. This process will reset the application file, which can fix error 0x80070426.
- Press the Windows + R Key to open the Run dialog box.
- In the dialog box, type wsreset.exe and then hit Enter or click OK.
- A blank Command Prompt window will open, and after about ten seconds, the window will close, and the Microsoft Store will open automatically.
2. Run the Windows Update Troubleshooter
Another reason for error 0x80070426 is related to Windows Update service issues. In this case, running the Windows Update Troubleshooter can help identify and resolve issues with the update process. The troubleshooter finds and fixes Windows Update issues, is capable of removing errors, and allows you to update your system without interruption.
- Right-click on the Start button and select the Settings option.
- Select the Update & Security category from the Settings Page.
- Find the Troubleshoot in the left pane on the Update & Security Page and click on it.
- Click Additional troubleshooters/Other troubleshooters.
- Find the Windows Update and click it.
- Click Run the troubleshooter/Run.
- Wait till the process is finished and apply the fixes, then try using Update again.
Follow the troubleshooting guide to resolve update issues. After the troubleshooter finishes, restart your computer and check if the error 0x80070426 is fixed.
3. Reset the Windows Update Components
If you’ve encountered error 0x80070426 while trying to update Windows. This frustrating error can prevent you from accessing the latest features, security updates, and bug fixes. However, there’s a potential solution that may resolve this issue: resetting Windows Update components. In this Step, we’ll explore how to reset Windows Update components to get your system back on track.
To reset Windows Update components, follow these steps:
- Press the Windows key + X and select “Command Prompt (Admin)” from the menu.
- Select Terminal (Admin) in Windows 11 and Select Windows PowerShell (Admin) in Windows 10 22H2 and Later.
- In the Command Prompt window, type the following commands one by one, pressing Enter after each one:
net stop wuauserv
net stop cryptSvc
net stop bits
net stop msiserver- Next, you’ll need to rename the SoftwareDistribution and Catroot2 folders. To do this, enter the following commands in the Command Prompt:
ren C:\Windows\SoftwareDistribution SoftwareDistribution.old
ren C:\Windows\System32\catroot2 Catroot2.old- After renaming the folders, restart the services by entering the following commands:
net start wuauserv
net start cryptSvc
net start bits
net start msiserverAfter completing these steps, run Windows Update again to see if error 0x80070426 is resolved. In most cases, restarting Windows Update components can effectively resolve this error and allow you to install the update without further problems.
Also Read:-
- Outlook Error “The message store has reached its maximum size”
- This App Can’t Run on Your PC, check with the software publisher
4. Performing a Clean Boot to fix Error 0x80070426
If the error is related to a specific application or program, reinstalling or repairing the software can also be effective. This can replace any corrupted files and restore the application to a working state. Additionally, running a system diagnostic or using system restore points can help revert the system to a stable state before the error occurs.
As we mentioned, error code 80070426 is caused by software conflicts. To make sure that no other program is interfering with Windows Defender, you should perform a clean boot. In this way, you can start the operating system with only the necessary programs, services, and drivers. This process will help you determine if there are other things that conflict with Windows Defender, Microsoft Store, or Xbox app. Once you’re done, follow these steps:
1: Open System Configuration
- Press the Windows key + R to open the Run dialog.
- Type “
msconfig” and press Enter to open the System Configuration utility.
2: Perform a Clean Boot
- In the System Configuration window, go to the General tab
- Check the box next to Selective Startup.
- Remove the checkmark from Load startup items.
- Now, navigate to the “Services” tab.
- Check the box that says “Hide all Microsoft services” to prevent essential Windows services from being disabled.
- Click “Disable all” to disable all non-Microsoft services.
- Next, go to the “Startup” tab and click “Open Task Manager.”
- In the Task Manager, disable all startup items by selecting each one and clicking “Disable.”
3: Restart Your Computer
After disabling non-essential services and startup programs, restart your computer to perform a clean boot. During the clean boot process, only essential Windows services and drivers will be running, allowing you to troubleshoot the issue without interference from third-party software.
After restarting your computer, check if the error code 0x80070426 still exists when you start Windows Defender, Microsoft Store, or Xbox app. If not, you need to go back to the System Configuration window and enable something at startup. Then restart your computer to see if the error is gone. Be sure to do this process for all startup items until error code 0x80070426 reappears. Once you find out the reason, you can disable it or completely remove it from your computer.
5. Run the SFC Scan (System File Checker) and DISM Tool
Error 0x80070426 in Windows 10 can be frustrating because it often indicates corrupted system files. However, there is no need to worry as there are steps you can take to fix this problem.
One of the best ways to resolve error 0x80070426 is to run a System File Checker (SFC) scan. This built-in Windows tool is designed to scan and repair corrupted files. Here’s how to run an SFC scan:
1: Run the SFC Scan
- Press the Windows key on your keyboard and type “cmd” in the search bar.
- Right-click on “Command Prompt” and select “Run as administrator” to open an elevated Command Prompt window.
- In the Command Prompt window, type “
sfc /scannow” and press Enter.
This will initiate the scanning process. Be patient as the scan may take some time to complete. Once it’s done, follow any on-screen instructions and restart your computer. After the SFC scan is complete and your system has restarted, check to see if the error 0x80070426 has been resolved. If the issue persists, you can try other troubleshooting steps.
2: Run the DISM Tool
Another way to fix error 0x80070426 is to use the Deployment Image Servicing and Management (DISM) tool. Here’s how to use DISM to repair associated files:
- Open an elevated Command Prompt as described in the previous steps.
- In the Command Prompt window, type the following command and press Enter.
DISM /Online /Cleanup-Image /RestoreHealthAllow the DISM tool to run and complete the repair process. This may take some time, so be patient. Once the DISM tool has finished, restart your computer and check if the error 0x80070426 has been resolved. If not, you may need to consider additional troubleshooting options such as performing a system restore to a point before the error occurred or seeking assistance from a professional technician.
6. Conclusion
error 0x80070426 on Windows 10 can be inconvenient, but it is not insurmountable. By following these troubleshooting steps, you can hopefully resolve the error and resume using the Microsoft Store and Windows Update without any further disruptions. Remember to always keep your system updated and maintain a stable internet connection to minimize the likelihood of encountering such errors in the future.