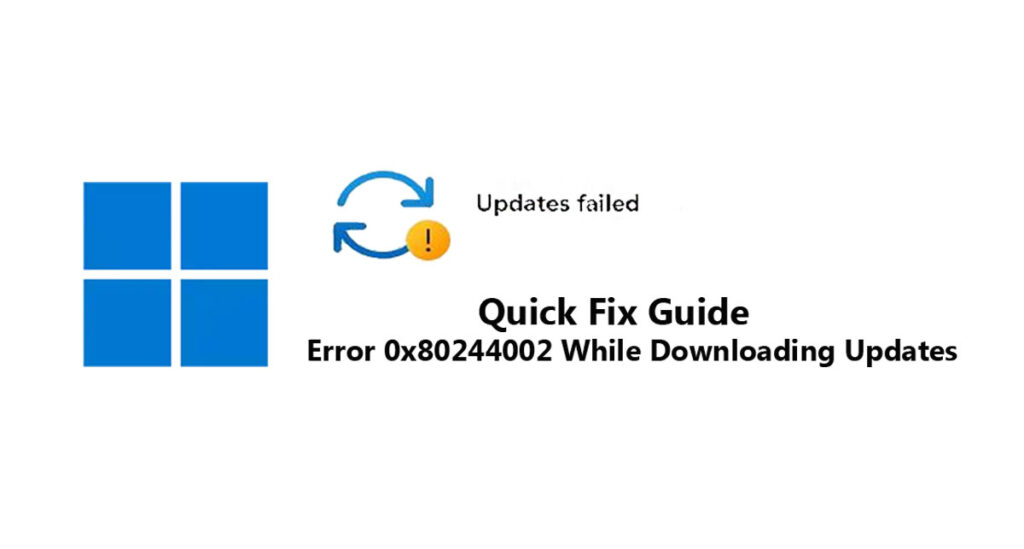When error 0x80244002 occurs, it is possible that the updated download is stuck for a long time in the download state and thus causes the error. There are many reasons for this problem, but with the right approach, you can troubleshoot and fix the problem without much hassle.
You’re not alone if you’re experiencing update error 0x80244002 on Windows 11 or 10. This error can be frustrating, but fortunately, there are steps you can take to resolve it and get your updates installed smoothly. In this article, we will show you how to fix Windows Update error 0x802440022 that appears when you try to download the latest Windows update online.
Update error, nothing new on Windows computers. Update error 0x80244002 is an error that occurs when there is a problem with the Windows Update process and your computer is having trouble installing updates. This article provides detailed instructions. Following this, you can easily fix the problem.
Why does Windows update error 0x80244002 occur?
One common reason for encountering the Update Error 0x80244002 is a connectivity problem. It is important to ensure that the Internet connection is stable when downloading and installing updates. The error will occur if the connection is unstable or interrupted. Users should check the network connection and consider using it if possible to ensure data is transferred correctly during the update.
Before delving into the troubleshooting steps, it’s important to understand the possible reasons behind the 0x80244002 error. Windows update error 0x80244002 usually occurs when downloading or installing a new update. This can happen for several reasons, including:
- Corrupted or missing Windows Update components.
- Internet connection issues.
- Incomplete update downloads
- Misconfigured Windows update settings
- Corrupted system files.
- Virus or malware infection.
- Antivirus software.
How do I fix the Windows Update error 0x80244002?
Now, let’s explore some effective solutions to resolve this error and get your Windows system back on track. First of all, we have to follow this basic troubleshooting before using the advanced methods.
- Check Internet Connection:- A stable internet connection is essential to download and install updates. Make sure your internet connection is stable and you can access the website without any problems. If your Internet connection is not working properly, try troubleshooting your connection first.
- Restart Your Computer:- In some cases, a simple restart can fix many issues, including update errors. Restart your computer and try running the update again.
1. Run the Windows Update Troubleshooter
The Windows Update Troubleshooter can be a useful tool for identifying and fixing Windows update-related issues, including Windows update error 0x80244002. Running the issue can detect and resolve issues that may prevent updates from installing. To use this tool, follow these steps:
- Open Settings and navigate to System.
- Find the Troubleshoot and open it from the right pane.
- Now, click on Other Troubleshoot.
- Find the Windows Update on the Other Troubleshoot page.
- Click the Run button to troubleshoot the Windows update error.
2. Clear Windows Update Cache
The Windows Update cache can sometimes become corrupted, leading to Windows update errors 0x80244002. To clear the update cache, follow these steps:
- Press Windows + R Key to open Run Box.
- Type “
services.msc,” and press Enter. - In the Services window, locate “Windows Update,” right-click it, and select “Stop.”
- Minimize the Services window and navigate to C:\Windows\SoftwareDistribution.
- Delete all the contents of the SoftwareDistribution folder. If some files are in use and cannot be deleted, restart your computer and try again.
- Maximize the Services window, right-click “Windows Update,” and select “Start.”
3. Repair Corrupted System Files
Another possible cause of the Update Error 0x80244002 is corrupted system files. Over time, system files can become damaged, leading to various issues, including update errors. Running the System File Checker tool can help identify and repair corrupted system files, potentially resolving the update error. To run the System File Checker, follow these steps:
- Press Windows + R Key to open the Run dialog.
- Type
cmd, hold the Ctrl + Shift key, and click OK to open the elevated command prompt.
- Type the following commands one by one and press Enter.
sfc /scannow
DISM /Online /Cleanup-Image /CheckHealth
DISM /Online /Cleanup-Image /ScanHealth
DISM /Online /Cleanup-Image /RestoreHealth4. Disable Antivirus Temporarily
Sometimes third-party anti-malware or antivirus software can interfere with the Windows Update process, causing various errors. This can happen because these security programs recognize certain updates as suspicious and block them in an attempt to protect your system. In these cases, temporarily disabling your anti-malware software will resolve the issue.
However, it is important to note that this is only a temporary solution to ensure that Windows Updates are completed. Once the update is complete, you should immediately reactivate your security software to protect your system from malware and cyber threats.
5. Reset Windows Update Components
Error 0x80244002 may occur due to an incorrect update. Resetting these items usually fixes the problem. To reset Windows Update components, you can use Command Prompt with administrative privileges. Here’s how:
- Open Command Prompt as an administrator.
- Type the following commands and press Enter after each one.
net stop wuauserv
net stop cryptSvc
net stop bits
net stop msiserver- Next, you need to rename the SoftwareDistribution and Catroot2 folders. To do this, enter the following command at the command prompt:
Ren C:\Windows\SoftwareDistribution SoftwareDistribution.old
Ren C:\Windows\System32\catroot2 catroot2.old- After renaming the folders, restart the services by entering the following commands:
net start wuauserv
net start cryptSvc
net start bits
net start msiserver6. Manually install Windows update
If you are experiencing error 0x80244002, it could be a problem caused by a specific update that was installed incorrectly. In these cases, manually installing the update issue usually resolves the error. To begin, you need to identify the specific update causing the problem. You can usually do this by viewing your update history in Windows Update settings and marking failed or current updates.
Once you identify the update problem, you can begin the installation manually. To do this, you need to visit the Microsoft Update Catalog website and search for the update using its KB number. When you find the update, download the appropriate version for your system and follow the on-screen instructions to install it manually.
- Press the Windows + I Key to open the Setting page.
- Click the Windows Update from the left pane.
- Now, click on Update History to view which update has failed.
- Find the update that failed with the 0x80244002 error and copy its KB number.
- Open your browser and go to Microsoft Update Catalog.
- Enter the KB code in the search box and click Search.
- Check for the latest version of the update for your operating system (to check this, right-click the Start Menu, select System, and check your system type in Windows Specification) and click Download.
- Then click the download link in the pop-up window.
- Once the download is complete, double-click the downloaded file to start the installation process.
- Follow the onscreen instructions to complete the installation.
After successfully installing the necessary update, it’s recommended to reboot your system to ensure that the changes take effect. Once your system has restarted, revisit the Windows Update settings to verify that the error 0x80244002 has been resolved and that there are no pending updates.
Conclusion
It can be frustrating when encountering problems like 0x80244022 during a Windows update, but with the right troubleshooting techniques, you can overcome these problems and keep your system updated and new development.
Following these troubleshooting steps can help you resolve update error 0x80244002 in Windows 11 or 10 and ensure that your system is up to date with the latest security patches and feature updates. If the problem persists, contact Microsoft Support or a qualified IT professional for further assistance.