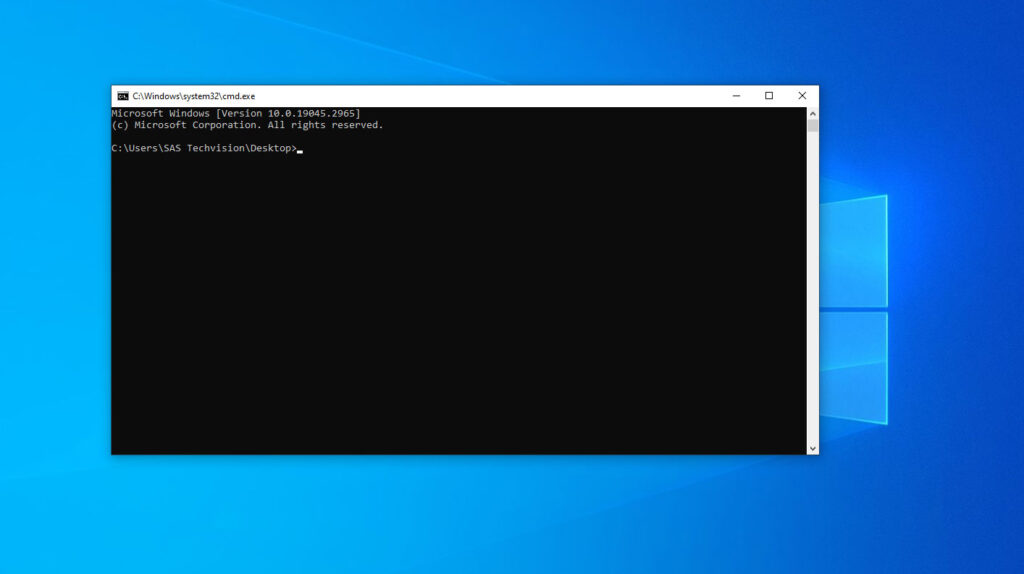Command Prompt is a command-line interpreter application available in most Windows operating systems. It provides a text-based interface for executing commands and performing various tasks such as file management, system configuration, network diagnostics, commands automating tasks via scripts and batch files, and more. While it may seem intimidating to beginners, Command Prompt can be a valuable tool once you get the hang of it.
Command line interfaces (CLI) and command prompts were a standard feature of computers from the early days of computing until the 1980s. Microsoft MS-DOS and other early computer systems used CLI. Windows systems now provide a CLI to manage tasks. The CLI is still an important part of the Linux operating system.
This post explains how to open Command Prompt, which is one of the command line interface programs used to run commands in Windows operating systems. The command line can sometimes be very useful for troubleshooting certain Windows problems or automating certain tasks.
What Is Windows Command Prompt?
Command Prompt is a CLI program that runs cmd.exe. On the command line, users can specify the program’s default batch file or command name, operating conditions, logs, etc. A typed statement containing the arguments to display. In Windows, as in Windows 10 and most previous versions of Windows, the command interpreter and launcher is called Windows Command Processor.
The command prompt interface can be powerful and fast. Some tools that are not available through a graphical user interface (GUI) are accessible through the command line. It also has the best write-through automation, but the commands can be difficult to master.
Command line commands are true commands. The actual command is a program that is executed from a command line interface (in this case, the Windows command Prompt) and whose actions or results are also produced by the command line interface. For example, there is a chkdsk command that can be used to fix hard disk errors. A common and very useful command on the command line is chdir (cd), used to change the working directory.
Open Command Prompt in Windows 11 or 10
Command Prompt is a very useful tool. It allows you to perform certain tasks faster than in a GUI and provides tools that you won’t find in a GUI at all. Command Prompt supports all sorts of clever keyboard shortcuts that make it even more powerful. Opening the Command Prompt from the Start menu is simple, but it’s not the only way. So let’s look at the rest.
1. Open the Command Prompt from a Start Menu Search
You can easily open Command Prompt by clicking the Start button and typing “cmd” in the search box. You can also click/tap the microphone icon in the Cortana search field and say “Start Command Prompt“. Right-click the result and click “Run as administrator” to open a command prompt with administrator privileges.
2. Open the Command Prompt Using the Start Menu
Open “Start Menu” and Scroll down to navigate the “Windows System” folder. You’ll find the Command Prompt shortcut there. To open with administrative privileges, right-click Command Prompt and choose “Run as administrator.” This Method only works in Windows 10.
3. Open the Command Prompt Using the Run Box
Press the Windows key + R to open the Run dialog box. Type “cmd” and press Enter. This will launch the regular Command Prompt. Press Ctrl+Shift+Enter to open an administrator Command Prompt From the Run Box.
Read More:-
- How to Fix the Windows 10 Start Menu Button Not Working Issue
- How to format Pen Drive using CMD (Command Prompt)
4. Open Command Prompt from the File Explorer Address Bar
Open File Explorer and navigate to the desired folder location. In the address bar, type “cmd” followed by a space and press Enter. This opens the Command Prompt in the current folder.
5. Open The Command Prompt from the Context Menu
Right-click any empty space within the folder and select “Open in Terminal” from the context menu. This step works for Windows 11 only.
6. Open CMD Using the Power User Menu (Windows 10 and older)
Press Windows Key + X to open the Power User Menu. Select “Command Prompt” (or “Command Prompt (Admin)” for administrator privileges).
Note:- If you see PowerShell instead of Command Prompt in the Power User menu, this is a change made with the Creators Update for Windows 10. If you want, you can try using PowerShell. Almost everything you can do in the command line, as well as other important things, can be done in PowerShell.
7. Open CMD from the File Explorer File Menu
In File Explorer, navigate to the folder you want to open in the command prompt. Select one of the following options from the “File” menu:
- Open Windows PowerShell. Opens a Windows PowerShell in the currently selected folder with default permissions.
- Open Windows PowerShell as administrator. Opens a Windows PowerShell within the currently selected folder with administrator permissions.
8. Open CMD from Direct File Execution
Navigate to the location where “cmd.exe” is installed (usually C:\Windows\System32). Double-click on “cmd.exe” to launch Command Prompt.
9. Create a CMD Shortcut on the Desktop
Desktop shortcuts are shortcuts to specific files in a complex series of folders and drives on your computer. Shortcuts make it easy to open apps with a single click. Desktop shortcuts reduce the need to access applications from their original location, saving valuable time. Here are the steps to create desktop shortcuts.
- Right-click an empty spot on the Desktop. From the context menu, select New > Shortcut.
- Type “cmd.exe” into the box and then click “Next.” You don’t need to specify the full path for cmd.exe because the system32 folder is on the System Path.
- Enter the shortcut name and then click “Finish.”
You can now double-click the shortcut to open Command Prompt.
Read More:-
- How to Reset Print Spooler Services (clear the print spooler)
- How to Permanently Disable Windows Defender on Windows 10/11
- How do I fix Library not registered error in Outlook 2010/2013
10. Open from a Folder’s Context Menu in File Explorer
To open a Command Prompt window to any folder, Press Shift right-click on the folder in File Explorer and then choose “Open command window here.” (or Open PowerShell Windows here).
11. Open a CMD Window from Task Manager
Press Ctrl + Shift + Esc to open Task Manager. Click “More details” if it’s minimized. Go to File > Run new task. Type “cmd” and press Enter. (Optional: Check “Create this task with administrative privileges” to run as administrator).
12. Open a CMD Window using Batch File
Open a notepad and type the following command.
@echo off
cmd.exe
pause
Save it with a .bat extension. Double-clicking this file opens Command Prompt.
Conclusion
Once the Command Prompt is open, you can start executing various commands to perform tasks such as managing files, running system utilities, troubleshooting network issues, and more. It’s a versatile tool that can be used by both casual users and advanced IT professionals to interact with the Windows operating system.
Knowing how to open a command prompt in Windows is a skill that can be useful in many situations. Whether you’re a novice or an experienced user, having access to commands can improve your Windows administration and troubleshooting.