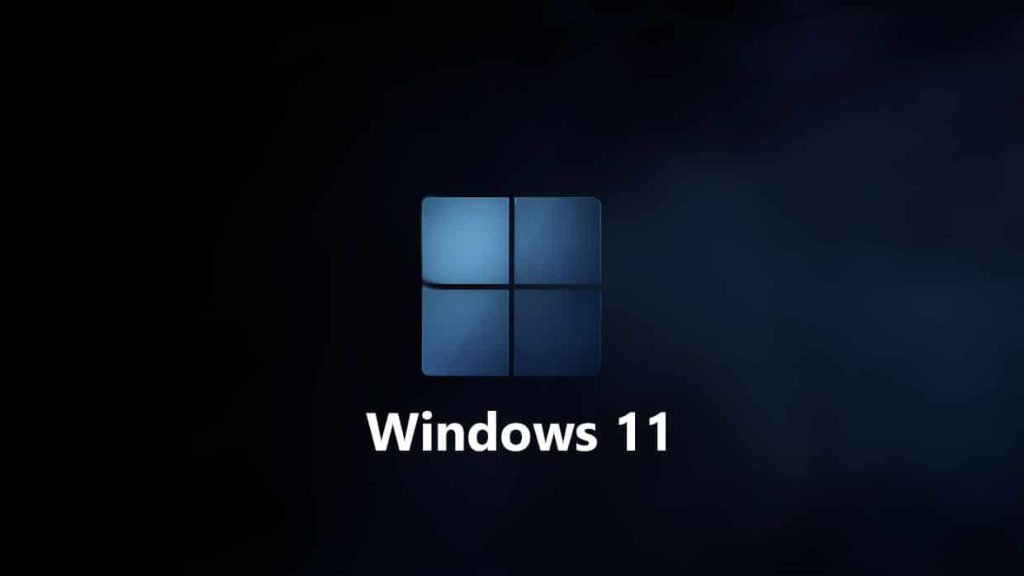In This article, we will show how to check TPM 2.0 for Windows 11. Windows 11 is at present downloadable as a free update to Windows 10 clients. However, you will be unable to download update if your system doesn’t meet system requirements which is defined by Microsoft. Microsoft has changed system requirements for Windows 11. One of the such requirement is TPM 2.0 Support. Your system must have TPM 2.0, its not Support TPM 1.2. If your computer meets the system Requirement, it is easy to upgrade windows 10 to windows 11.
What is TPM?
A TPM stands for Trusted Platform Module. It is used to improve PC Security. It’s a hardware based security solution which is used by services like Bitlocker Drive encryption and others. It is a hardware chip which is separately installed on Intel chipset or AMD Based Motherboard.
Its work is creating and storing cryptographic key, it protects our system against malware and other attacks.
How to check TPM 2.0 for windows 11
First of all, we should have to check our system for TPM. It may be that our pc does already have TPM. Typically, if you have less than 5-year-old pc it should have TPM 2.0
Step 1. Check TPM 2.0 Using TPM Management Tool
- Press Win + R Key at same time
- Type tpm.msc in opened Run Box
- Hit OK
After hitting, a windows page will appear. If your system has TPM 2.0 then you will show a message like “the TPM is ready for use” in the middle section of the opened windows page. If your system is showing that “compatible TPM cannot be found” that means your computer has a 1.2 TPM or later and it is turned on in the BIOS.
The TPM is ready for use
Compatible TPM cannot be found
Step 2. Using Windows Security
Open your system Settings go to start > Setting > Update and security > Windows Security > Device Security.
If your pc has TPM 2.0, It will show you the Security Processor Section on the open page. like the above image. If you don’t see this option, it may be that your pc has TPM but your TPM setting is turned off. You can turn it on in our bios setting. This article can help you see Enable TPM 2.0 on you PC.
Step 3. Check TPM 2.0 Using Command Prompt (CMD)
- Press Windows Key or in Search
- Type CMD in search Box
- You will see Command Prompt in Search
- Right Click on CMD
- Select Run as administrator
6. Copy and paste the following command and hit Enter
wmic /namespace:\\root\cimv2\security\microsofttpm path win32_tpm get * /format:textvaluelist.xsl
First Three all line values will be true, it means your system supports TPM 2.0, TPM Version will show in the last line of this result. Please comment if you are facing any issue on this article how to check TPM 2.0 for Windows 11.