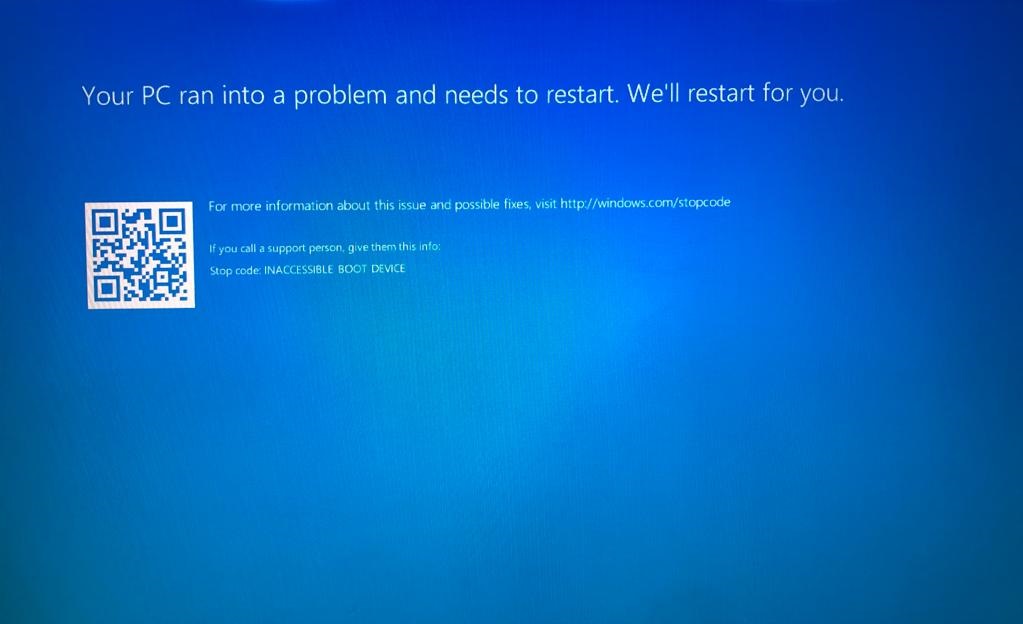When the Windows loading logo is on the screen, it hangs for about 5 minutes then it shows the Blue screen of death. The error is “inaccessible boot device”. What should I do to repair this Server inaccessible boot device error?”
The “Inaccessible Boot Device” is a common error or stop code that appears as a reference when you meet Blue Screen problem on Windows Server and Windows Server 2008/2012/2019. This error usually means that the Windows Server operating system has lost access to the system partition during startup. When it occurs, the system will shut itself down and show a Blue Screen or Stop Error to protect itself from potential data corruption or loss.
Possible causes of inaccessible boot device error in Server 2016
Most Server 2016 reported that this issue happens after Server 2016 updates pushed by Microsoft. Besides, the following factors can also lead to “Inaccessible Boot Device” error:
- Corrupted files in the boot partition;
- System file corruption;
- Bad sector on your main hard drive;
- The storage controller mode or settings in the BIOS are changed;
- A faulty motherboard or storage controller or faulty hardware;
- Newly installed hardware conflicting with other devices;
- Newly installed software incorrectly written or conflicting with other programs;
- Corrupted Master Boot Record or missing Boot Configuration Data.
5 Solutions to “inaccessible boot device” error in Server 2016
Here are a few inaccessible boot device repair methods you can try to resolve this error in Server 2016, 2019 or other Server OS. See what applies in your case.
- 1. Roll back recent Server update
- 2. Boot your Server into Last Know Good Configuration
- 3. Check the boot partition for errors via Command Prompt
- 4. Check the system files integrity
- 5. Repair damaged MBR/BCD
Solution 1. Roll back recent Server update
If you encounter the issue: an inaccessible boot device in Server 2016 after the update, you can try to roll it back. Complete steps are:
Step 1. Press the power button to boot your Server. When the White circles start displaying, press the power button to power off the Server.
Step 2. Interrupt the Server boot 3 consecutive times to initiate “Preparing Automatic Repair”.
Tips: if you fail to enter recovery mode via this method, you might need to use the Server 2016 installation DVD or CD.
1. Insert the installation media into your server and change your boot order to boot from the media.
2. Power up your Server and wait for the “press any key to boot from CD or DVD” screen to appear, and press any key to continue.
3. At the Windows Boot Manager, select “Windows Setup [EMS Enabled]” and hit the “Enter” key on your keyboard.
4. At the Windows Server 2016 installation screen, click “Next”.
5. Then click on “Repair your computer” to access the “Choose an option” window, and select “Troubleshoot”.
Step 3. Then you will get to the Recovery Mode, click “Troubleshoot” from the given recovery mode options.
Step 4. Choose “Command Prompt” in the advanced options, and then click the “Admin” account to load Command Prompt.
Step 5. Input the password for the administrator account and click “Continue” to open the Command Prompt window.
Step 6. In the elevated Command Prompt window, input the following commands in turn and press “Enter” after each one.
● reg load HKLM\temp c:\windows\system32\config\software: to load Windows registry to HKLM/temp.
● reg delete “HKLM\temp\Microsoft\Windows\CurrentVersion\Component Based Servicing\SessionsPending” /v ● Exclusive: to delete the SessionsPending registry key. When you are prompted to confirm, type “Y” and press Enter.
● reg unload HKLM\temp: unload the Windows registry
● MKDIR c:\temp\BadUpdates: to create a temp folder to hold the unnecessary Windows Server updates.
● dism /image:C:\ /get-packages: list all installed updates.
Step 7. Now we need to execute other commands to delete the “Install Pending” Packages which might be real culprit behind the “Server 2016 inaccessible boot device”.
Note: before running the command below, check out the list of the result for packages with “Install Pending” status and note their Package Identity.
● dism /image:c:\ /remove-package /packagename:Package-Identity /scratchdir:c:\temp\BadUpdates: replace the Package-Identity with the package name in your situation.
Now you can check if the problem is solved. If not, proceed to the next method.
Solution 2. Boot your Server into Safe Mode
Last Known Good Configuration, known as LKGC, is a recovery option Microsoft built-into all versions of Windows. With that, you can recover Windows PC or Server to the last good status if you are having trouble starting it normally after a failed update, driver installation or software setup. It can be accessed from “Advanced Boot Options”.
Step 1. Refer to the fix 1 above to enter “Advanced Options”, and click “Startup Settings”.
Step 2. When the “Startup Settings” screen appears, click “Restart”.
Step 3. Then you will see the “Advanced Boot Options” screen. Use the keyboard to navigate to “Safe Mode (Advanced)” and press the “Enter” key.
Solution 3. Check the boot partition for errors via Command Prompt
If the “Server 2016 inaccessible boot device” persists, try to check the boot partition for possible bad sectors using Command Prompt. To do this, you just need to launch Command Prompt in Recovery mode like you do in Fix 1. And execute the command “chkdsk c: /f”. This command will check the C drive and fix the found errors. You can also check How to format Pen Drive using CMD
Solution 4. Check the system files integrity
Besides checking the system partition for errors, you can also make use of SFC (System File Checker) tool to scan for and restore corruptions in Windows system files. It will scan all protected system files, and replace corrupted files with a cached copy.
For this task, you just need to run “sfc/scannow” command in the Command Prompt window.
Solution 5. Repair damaged MBR/BCD
MBR and BCD are quite important for booting Server successfully. So when your Server 2016 cannot boot as usual, you can try to repair them. There are two methods available.
Repair MBR/BCD through Command Prompt
Step 1. Access the “Command Prompt” window in the recovery mode.
Step 2. Type the below commands and press “Enter” after each one.
● bootrec/fixmbr
● bootrec/rebuildbcd