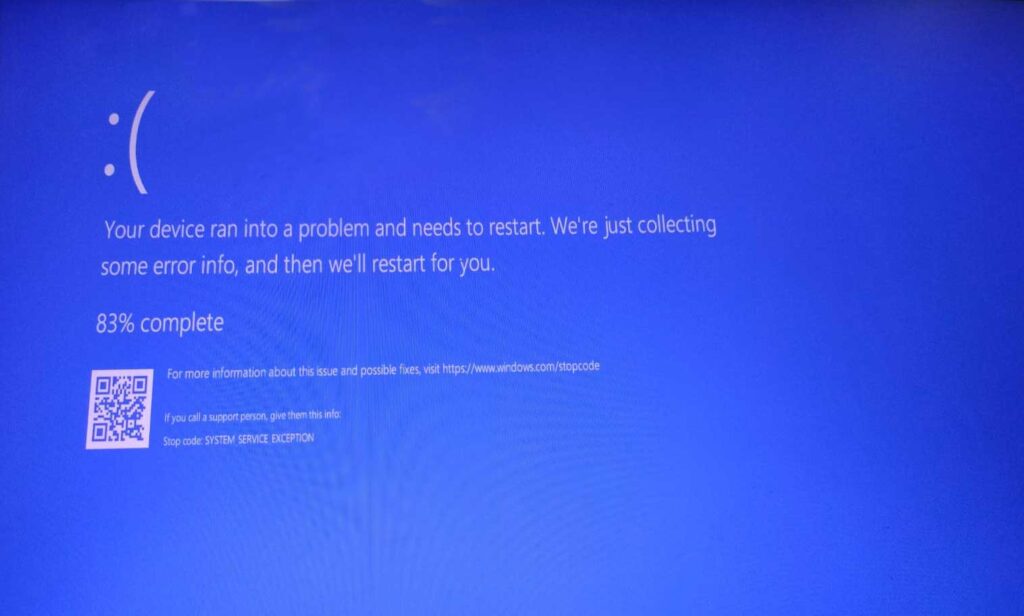The message “Your device ran into a problem and needs to restart. We’re just collecting some error info, and then we’ll restart for you.” appears when the BSoD error System Service Exception occurs. Numerous elements, including damaged system files, outdated or corrupt drivers, incorrect registry entries, etc. could be to blame for this issue. Because BSODs are never fun and you’ll want to fix your system as soon as you can, let’s look at the SYSTEM SERVICE EXCEPTION error, why it occurs, how to fix it, and how to prevent it from happening again.
If your computer encounters a fatal error, you will see a blue screen with a STOP code, which reboots your computer. Although these mistakes frequently happen without warning, there are steps you can take to help avoid them in the future. STOP codes are Windows 10’s way of informing you that there is a serious issue with your system, and it will immediately shut down to try and prevent any further damage. Several different factors can lead to the SYSTEM_SERVICE_EXCEPTION error, including the following.
The solutions listed below should be carried out until the SYSTEM_SERVICE_EXCEPTION error is resolved. The most straightforward fix is to update your drivers and perform a Windows 10 file system check for errors, but it’s essential that you also take the steps listed below to stop this error from occurring again.
What is System_Service_Exception?
This fatal system error can occur if a system thread tries to access a NULL pointer or a random incorrect address. Your system may abruptly shut down or restart as a result of the System Service Exception bug code, endangering your device and its data.
The service or drive name, such as Dxgkrnl.sys, Ntfs.sys, win32kbase.sys or 0x0000003b, that caused the error is typically included with the stop code, making it simple to identify and fix the issue.
How to Fix a System Service Exception Error?
The SYSTEM_SERVICE_EXCEPTION stop code error in Windows 10 isn’t too difficult to fix, but as with many Windows fixes, you might need to try a few different approaches before finding one that works. So, here’s how to resolve the SYSTEM_SERVICE_EXCEPTION stop code issue in Windows 10.
To fix the Windows System Service Exception bug, try the following techniques. These techniques have all been successfully used by numerous users and are all authentically tested.
1. Check RAM to Fix System Service Exception Issues
One of the main causes of the system service exception blue screen error is thought to be memory freeing up too soon. You can fix this by using the Windows built-in RAM test tool to identify any problems. Take the steps that are listed:
- Press Windows + S to access Windows Search.
- Type the Windows Memory Diagnostic.
- Open the Windows Memory Diagnostic.
- Choose the option to Restart now and check for problems (recommended) when the next prompt appears.
- A test will begin after your system reboots.
- Once the entire test has been completed, press ESC to leave. Check to see if the problem is fixed by rebooting your computer.
RAM Test Using MemTest86
A free, standalone memory testing tool is MemTest86. You run MemTest86 from a bootable disc or USB flash drive and let it scan your computer’s RAM. However, a single pass of a MemTest86 RAM check can take hours, depending on how much RAM you have installed. Nevertheless, MemTest86 should quickly reveal a serious RAM problem, so you might not need to wait for hours or run the test several times.
- First of all, you have to download the free version of MemTest86.
- The downloaded file will be in ZIP format, Extract the ZIP in a folder.
- Run The ImageUSB.exe from the folder where the ZIP file is extracted.
- Select the USB Drive and Click the Write Button to Start making a bootable USB Drive.
- Restart your PC using a bootable USB Drive After completing the process.
- Then pick the MemTest86 bootable USB flash drive. The memory test will begin immediately.
Also Read:-
- Windows Host Process rundll32 has stopped working in Win 11/10
- Critical Process Died in Windows 10 and Windows 11? Fix It Easily
2. Uninstall Recently Installed Programs
Unluckily, a number of programs have been known to result in SYSTEM_SERVICE_EXCEPTION errors. They also differ in type. A new antivirus program may cause the error for some users, while a new VPN may be the cause for others.
Regardless, try to recall whether the SYSTEM_SERVICE_EXCEPTION BSODs started after you installed new software or not (or if a software update was the cause). To determine which newly installed program is to blame for the problem, you can uninstall recent apps and software one at a time.
- Press Windows + R to open Run Box.
- Type Control Panel and press Ok.
- Find the Programs and Features and open it.
- Select the program which you want to uninstall.
3. Update your Windows 10
Make sure Windows 10 is fully updated before proceeding. Unexpected errors may be brought on by outdated system files. To determine whether that is the root of your problem, it is simple and quick to check for pending updates.
- Press Windows + I Key to open Windows Settings.
- Now Open the Update & Security.
- See if there are any pending updates under Windows Update.
- If there is an update, save any crucial files, and then click Download and Install. During the procedure, your computer will reboot.
4. Use Windows Troubleshooter
Use Microsoft’s built-in troubleshooting tool, if you are using Windows 10 or later systems. It has the same capabilities as System File Checker for fixing a variety of system problems, including BSOD errors like stop code system_service_exception. Follow the following steps to run the Troubleshooter for system exception error Windows 10/11:
- Press Windows + I Key to open Windows Settings.
- Now Open the Update & Security.
- Go to Troubleshoot.
- Find Blue Screen under Find and fix other problems and click Run the troubleshooter.
- Follow the on-screen instructions to find the problems.
5. Update Your Device Drivers
If you encounter the system service exception stop code on the PC, you should assume that the incompatible drivers are to blame. Your system drivers are kept up to date by Windows Update. Automating the process makes it less likely for your system drivers to deviate from the recommended version, but it doesn’t guarantee that some won’t slip through the cracks. Installing the most recent drivers is the solution. You can use a driver updater to update your system device driver. The steps are as follows:
- Press Windows + R key to open Run Box.
- Type the
devmgmt.mscand press Ok to open Device Manager. - After opening Device Manager, find the driver that has a yellow alert symbol.
- Update the driver from the context menu by right-clicking the problematic driver if there is a yellow “alert” symbol.
- Next, click Search automatically for drivers.
Also Read:-
- MS Word could not create the work file, Check the Temp Environment Variable
- How To Fix vcruntime140.dll is missing Error on Windows 11/10
6. Run System File Checker (SFC Tool)
In Windows 10/8/7, a system service exception may occur at startup if there are corrupted system files. The next thing you can do is to run a scan with System File Checker, an integrated tool for resolving various issues, including a blue screen of death errors. It assists in correcting the error by replacing the incorrect versions of system files with their appropriate counterparts. The steps are as follows:
- Type the cmd in the Start menu search box.
- When Command Prompt appears in the search result, select it and choose Run as administrator.
- Type
sfc/scannowin Command Prompt and press Enter. - It will take a few minutes to finish the procedure. Close the cmd window and restart your computer once the procedure is finished.
7. Run DISM
Deployment Image Servicing and Management is known as DISM. The built-in Windows tool DISM has a wide variety of capabilities. In this instance, the DISM Restorehealth command guarantees that our upcoming fix will be successful. Follow these instructions.
- Run The following Command in the elevated Command Prompt as SFC Scan.
DISM /online /cleanup-image /scanhealth
DISM /online /cleanup-image /restorehealth8. Run CHKDSK Command to Check the Hard Disk
Try launching the Windows Check Disk tool from the Command Prompt. It scans the entire drive as opposed to just the system files, as with the Sfc scan. The problem – BSOD system service exception Windows 11/10/8/7 may occur if your hard drive has some errors. Verifying the file system and resolving some issues with specific settings can be done by running CHKDSK in the command prompt.
Run the CHKDSK command by following the directions:
- Search the cmd in the start menu and Run as administrator.
- Type
chkdsk /f /r D:and press Enter. (Replace D with your Drive letter one by one). - Wait for the process to complete. Finally, type Exit to close the command prompt.
- Restart the system and check if the System_Service_Exception error is resolved.
Final conclusion
We trust that this article helped you resolve the System Service Exception error in Windows. Your SYSTEM_SERVICE_EXCEPTION error will be fixed by one of these solutions, or a combination of solutions, leaving your system free of BSODs. Return to our article to implement the required fix if you ever encounter the error once more.