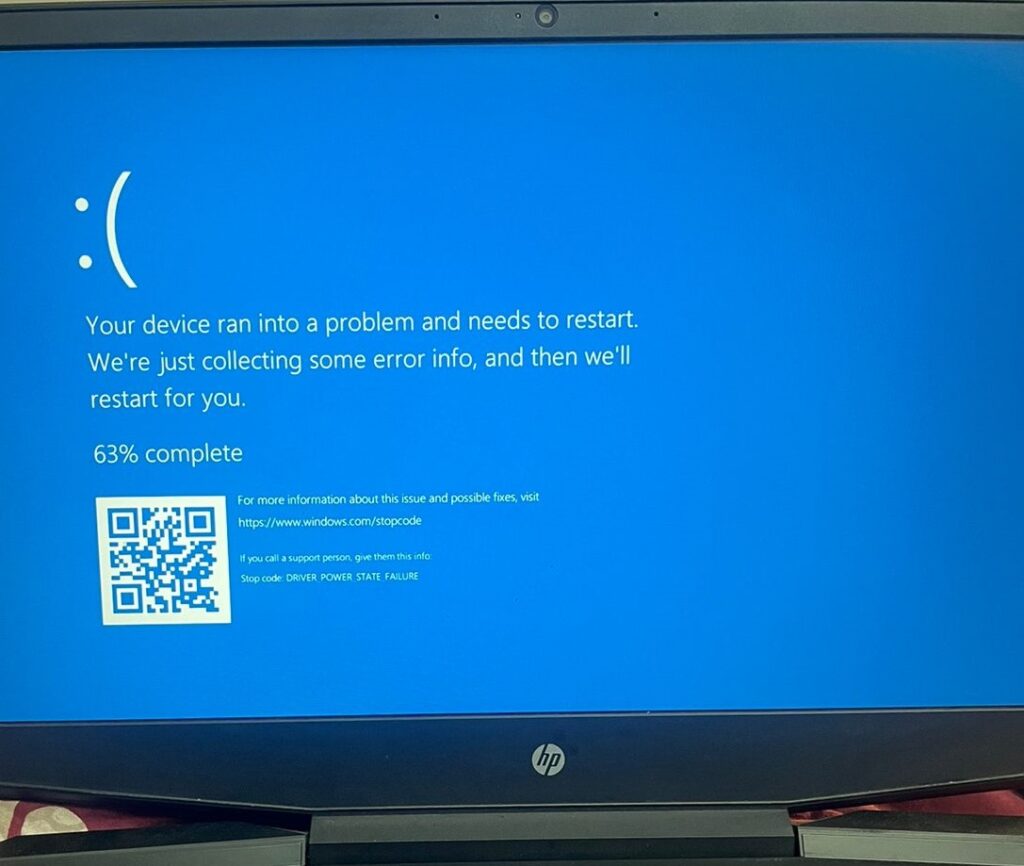An incompatible driver being installed is the primary cause of Driver Power State Failure, a BSOD error. There are several reasons why blue screens can occur. Driver Power State Failure errors in Windows 10 devices can be caused by outdated drivers, incompatible hardware, improper power settings, or a combination of these.
The Blue Screen of Death error usually appears when something in the system is causing Windows to hamper its functioning. As a result, it randomly restarts your PC. The blue screen can appear due to various errors and that specific error is always indicated at the bottom of the screen.
The “driver power state error” that comes with BSOD is mostly caused by faulty drivers of any device on your computer. So, if you are facing the same error then read this guide as I have explained some of the possible solutions that can make this error disappear.
Why does the “Driver Power State Failure” Error appear?
The most common reason for the “Driver Power State Failure” error is when a computer or device driver enters sleep mode while the device is still in use. When a device is needed, Windows will send it a wake signal. If the device doesn’t respond quickly or at all, Windows will flag a Driver Power State Failure error. Both the driver itself and the power settings may be the cause of the error.
This could happen for a variety of reasons. Windows’ ability to manage power settings for attached devices may be affected by outdated or defective device drivers. You might be able to fix the problem by updating your drivers or reverting to the most recent working version. “Driver Power State Failure” error is typically caused by external peripherals (like USB or Bluetooth devices) or some powerful internal components (like your graphics card.
Also Read:-
- You Can’t Access This Shared Folder Because Your Organization’s Security Policies Block
- Best Ways to Fix “Windows Cannot Connect to the Printer” Error
- The Credentials Supplied Are Not Sufficient To Access This Printer
How to the “Driver Power State Failure” Error?
Users of the Windows operating system have long complained about the Blue Screen of Death because it can cause the PC to restart at random and cause you to lose all of your unsaved data. The following fixes can be used to address the “Driver Power State Failure” error.
1. Check for Windows Update
Outdated drivers are one of the most frequent causes of driver power state failure. You must always have the most recent, accurate device drivers for your operating system, whether you choose to update them manually, or through Windows Update.
Windows is constantly searching for updates for its hardware, including driver updates. As a result, you should check for Windows updates in its settings rather than updating each driver individually. Also, don’t forget to look at the option updates.
2. Disconnect all External Device
Most often, any connected external device that has compatibility problems with your computer can be the source of this error. Therefore, in that case, remove that specific device and restart your computer. If any connected external device is incompatible with Windows, an error message stating “Unable to Recognize the Device” will appear. In that case, remove the connected device immediately to avoid the error.
If your computer functions properly after removing any external hardware, one of your hardware is probably to cause of the driver power state failure error. Each device should be tested after being installed again on your computer. Then, you’ll identify the precise gadget that’s the root of your issue. Try the other solution below if your problem still exists after unplugging peripherals.
3. Change your Computer Power Plan Settings
Changing your PC’s power settings can prevent a driver power state failure BSOD because power problems are typically the root of such errors. You should prevent your PC from going into sleep or hibernation mode if you are unable to directly disable the power management settings on your device. You can modify your power settings to resolve the 0x00000009f error code. Follow the following step to continue.
- Press Windows + R to open Run Box.
- Type Control Panel in the Run Box and hit Enter.
- Open the Power Option from the control panel.
- Click on Choose what the power button does.
- Now click on Change settings that are currently unavailable.
Make sure the Turn on fast startup (recommended), Sleep, and Hibernate box is unchecked. To make the changes effective before restarting your computer, click the Save changes button.
4. Update your graphic drivers
The Driver Power State Failure is a blue screen of death error that is caused by out-of-date or incompatible graphic drivers, you should first update your graphic drivers to get rid of the Windows 10 Driver_Power_State_Failure BSOD error. To accomplish that, adhere to the straightforward instructions below.
- Press the Windows + R key.
- Type “Devmgmt.msc” and hit Enter.
- Expand Display adapters, right-click on your graphics card, and select the Uninstall Device option.
- Confirm any dialogues which may ask you to confirm the deletion of the current device driver and wait for the process to finish.
5. Repair corrupt system files to fix the Driver Power State Failure
The System File Checker makes it simple to fix them. This program searches your computer for all files and replaces them with their original, undamaged copies. The DISM program can be used to target other parts of your device where corrupt data might be stored in addition to the SFC scan, which can find and repair damaged system files.
It’s time to run the typical Windows repair to see if they can help if your driver maneuvers fail to stop the DRIVER_POWER_STATE_FAILURE errors and return things to normal operation. The following commands must be entered into an administrative Command Prompt or PowerShell session.
- To run the SFC tool, right-click the Start menu and select Windows PowerShell (Admin).
- In the new PowerShell window, type the following commands one by one and then hit Enter key.
Dism /online /cleanup-image /restorehealth
SFC /scannowIn the first of these commands, the components of the currently running Windows image are checked, and any components that fail the integrity and checksum tests are attempted to be repaired using the Windows Deployment Image Servicing and Management (DISM) command. This will typically resolve problems caused by corrupt or damaged files in the Windows component store (by default C:WindowsWinSxS).
With the second of these commands, the Windows System File Checker (SFC) is launched, and any suspect or damaged files are replaced. If the straightforward version of the command shown above doesn’t work, you’ll receive an error message indicating that attempts to conduct repairs have failed. However, DISM has additional intelligence and can conduct repairs using offline or online image sources as the basis for repairs.
The majority of the time, DRIVER_POWER_STATE_FAILURE is resolved by removing the offending device and resolving any potential driver issues. In the worst-case scenario, you can always switch out the problematic device for another (preferably different) one and continue using your computer. I hope you won’t need to go that far.