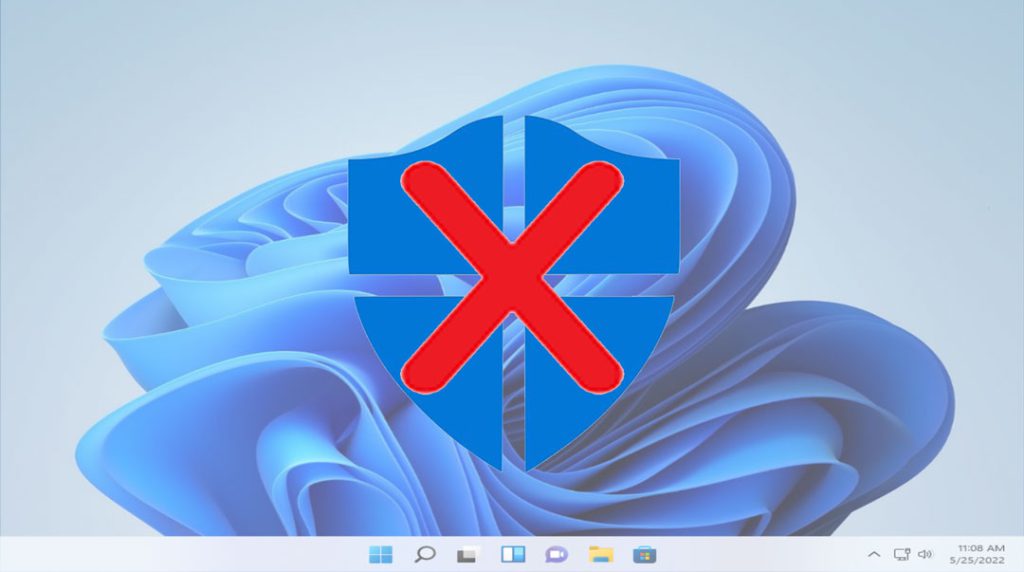If you’re looking for How to Permanently Disable Windows Defender on Windows, in this guide we show you how to turn it off using Group Policy and the Registry. There are two ways to disable Windows Defender. The first is through the registry and the second is through the Local Group Policy window. In general, Local Group Policy mode is a little easier to implement, but it’s only available in Pro, Enterprise, and Education editions of Windows 10 and 11. If you have Windows Home ver. you can enable the Group Policy Editor on Windows Home with the help of this link.
How to disable Windows Defender using Local Group Policy
if you’re using Windows 10 Pro or any other enterprise variant, such as Windows 10 Enterprise or Windows 10 Education, you can use the Local Group Policy Editor to disable Windows Defender from your computer permanently.
- Use the Windows key + R keyboard shortcut to open the Run command.
- Type
gpedit.mscand click OK to open the Local Group Policy Editor. - Browse the following path:
Computer Configuration > Administrative Templates > Windows Components > Windows Defender4 On the right, double-click Turn off Windows Defender.
- Select Enabled to disable Windows Defender.
- Click Apply.
- Click OK.
Once you complete the above steps, you will notice the Windows Defender shield icon will continue to run in the system tray. To get rid of the icon, simply restart your computer.
At any time, if you want to re-enable Windows Defender, you only need to follow the same steps, but this time, on step 5 select the option Not configured. Then restart your computer to complete reverting the changes.
How to disable Windows Defender using the Registry
If you’re running Windows 10 Home, you won’t have access to the Local Group Policy Editor, as it’s only available for enterprise versions of the operating system. However, you can modify the registry to accomplish the same result.
- Use the Windows key + R keyboard shortcut to open the Run command, type regedit, and click OK to open the registry.
- Browse the following path:
HKEY_LOCAL_MACHINE\SOFTWARE\Policies\Microsoft\Windows Defender - If you don’t see DWORD DisableAntiSpyware, right-click on an empty space, select New, and click on DWORD (32-bit) Value.
- Name the key DisableAntiSpyware.
- Double-click the newly created key, and set the value from 0 to 1.
6 Restart your computer to complete the task.
At any time, if you want to re-enable Windows Defender, you only need to follow the same steps, but this time, change the value on step 5 from 1 to 0. Then restart your computer to complete reverting the changes.
How to disable Windows Defender using the Settings app
In the case, you’re only looking to disable Windows Defender temporarily; you can do the following.
- Open Settings.
- Click on Update & security.
- Click on Windows Defender.
- Turn off the toggle switch for Real-time protection.
While Windows Defender doesn’t specify how long you can disable real-time protection, “temporary” usually means until the next time you reboot your computer.
It’s really important to note that we’re NOT saying that you shouldn’t use an antivirus on your computer, but there are always situations when you may need to disable Windows Defender from your machine permanently.
If you landed on this guide just because you don’t like the antivirus that comes built-in Windows 10, you could always choose from a number of alternative antivirus software, which sometimes is better than Windows Defender.