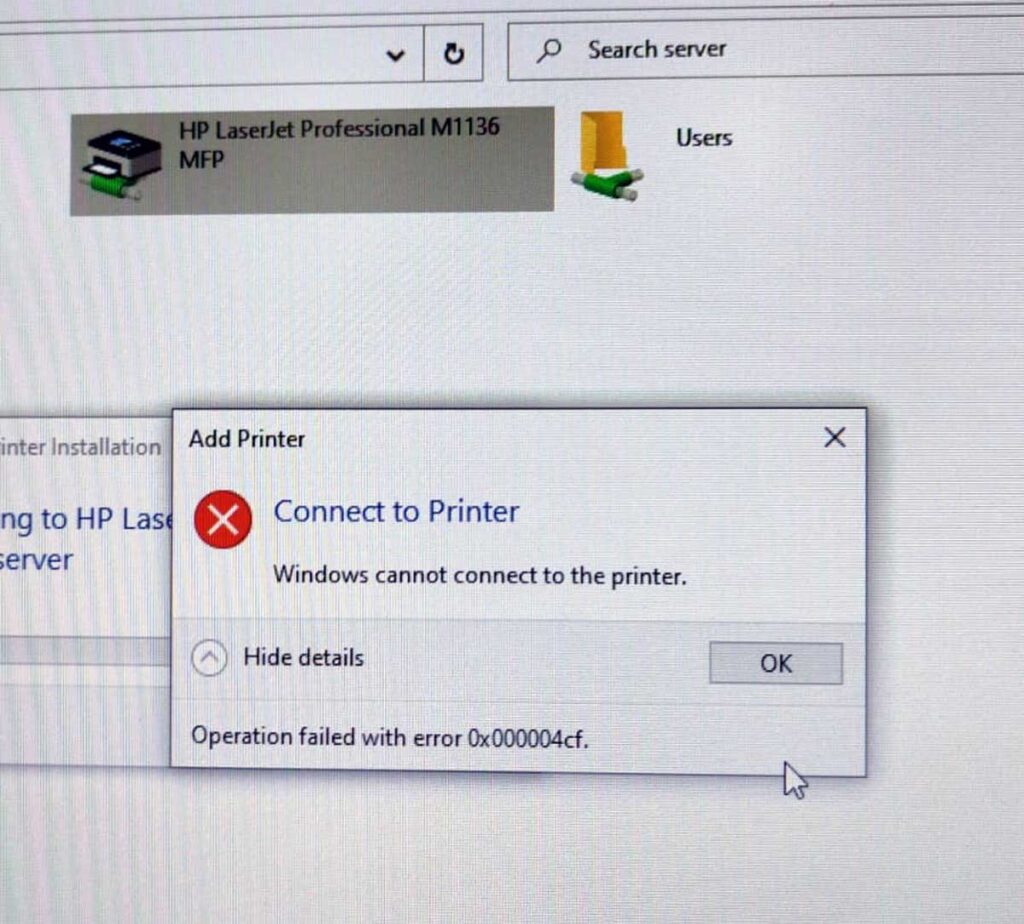Both in the workplace and at home, sharing printers is quite common. But there are numerous reports of problems with shared printers from 2021, and the error appears Operation failed with error 0x000004cf in Windows 11. Microsoft has yet to issue a comprehensive fix for this problem as of the posting of this article. In this article, some tried-and-true solutions are introduced.
One of a PC user’s most crucial tasks is printing. The Windows operating system is supported by the majority of printers. You can start printing as soon as your printer is connected to your computer because connecting is straightforward. However, when the “Windows cannot connect to the printer“ error is returned, seemingly straightforward tasks like adding a shared network printer can become extremely difficult.
For users of Windows 10 or 11, printer issues are a nightmare because they frequently report error codes such as printer error 0x00004005, error 0x00000040, error 0x00000709, error 0x0000011b, and many more. When adding a shared network printer to a laptop or computer, the error 0x00004cf starts after a problem with Windows updates.
What is Printer Error 0x000004cf?
Users who try to connect to a shared printer frequently run into the Printer Error 0x000004cf. When this occurs, the user is unable to connect the printer to print or scan anything and receives the error message “Windows cannot connect to the printer. Operation failed with error 0x000004cf“. The good news is that you can fix this problem by following a few straightforward steps.
How to Fix Printer Error 0x000004cf in Windows 11?
There is always a reason for printing error code 0x000004cf, but it typically happens without warning. Users may have installed a Windows update that turned out to be incompatible or bug-ridden, system files may have been damaged, necessary services may not be running, or drivers may have been tainted.
There isn’t a universal fix for everyone because there are many causes of the Windows 0x000004cf printing error. As a result, you might need to go through several troubleshooting steps before you find a solution.
Also Read :
- How to Fix Error Code 0xc0000017 in Windows 10
- Best Free Driver Updater Software for all Windows (2023)
1. Run the Printer Troubleshooter
Any printer-related issues can be found and resolved using the Printer Troubleshooter, a built-in Windows tool. Follow the instructions below to access it.
- Right-click on Start and select System from the menu list.
- From the left pane, select System.
- Then navigate to Troubleshoot.
- Now select Other Troubleshooters.
- Then search for the Printer and click on the Run button.
- Wait till the scan is finished, and then apply the suggested fixes.
- Restart your computer.
2. Turn on Password Protected sharing
After applying the Windows update, non-administrators, including delegated admin groups like printer operators, cannot install a print server with signed or unsigned printer drivers. Installing signed and unsigned printer drivers won’t require anything other than administrator credentials.
Therefore, create a password for your current user on the printer server and enable Password protected sharing. This step has been used by us many to fix this error, you can also fix the 0x000004cf printer error using this step.
- Press Windows + R to open Run Box.
- Type Control and Hit Enter.
- The Control Panel page will open after running this command.
- Search the Network and Sharing Center on this page and open it.
- Now, in the left pane find the Change advanced sharing setting and open it.
- Search for All Networks and expand it.
- Here, you will see the Password protected sharing and then click the radio button Turn on Password protected sharing and save changes.
- Then access the shared printer using a password and connect the printer.
3. Reset and Clear Print Spooler
Print jobs are stored in the system by a service called the Printer Spooler. Printer Error 0x000004cf could show up if this is damaged. You can take the following actions to reset and clear the Printer Spooler.
- Type cmd in Windows Search.
- Right-click on Command Prompt > Run as administrator.
- Use the elevated command prompt to Run the following commands one by one, pressing Enter after each command.
net stop spooler
DEL /F /S /Q %systemroot%\System32\spool\PRINTERS\*
net start spooler4. Update the Printer Driver
The software known as printer drivers enables communication between your computer and your printer. The error code 0x000004cf might show up if your printer driver is corrupted or out-of-date. In this situation, updating your printer driver may be able to help with the problem. You can use the driver updater tool or follow the following instruction to update your printer driver using the Windows update database.
- Press Windows + R Key to open the Run box.
- Type the
devmgmt.msccommand and hit Enter. - Once the Device Manager opens, look for your Printer category and Expand the Print queues.
- Right-click on the problematic printer driver, and select Update driver.
- Select the Search automatically for drivers option.
- Wait for the process to be completed and then restart your computer.