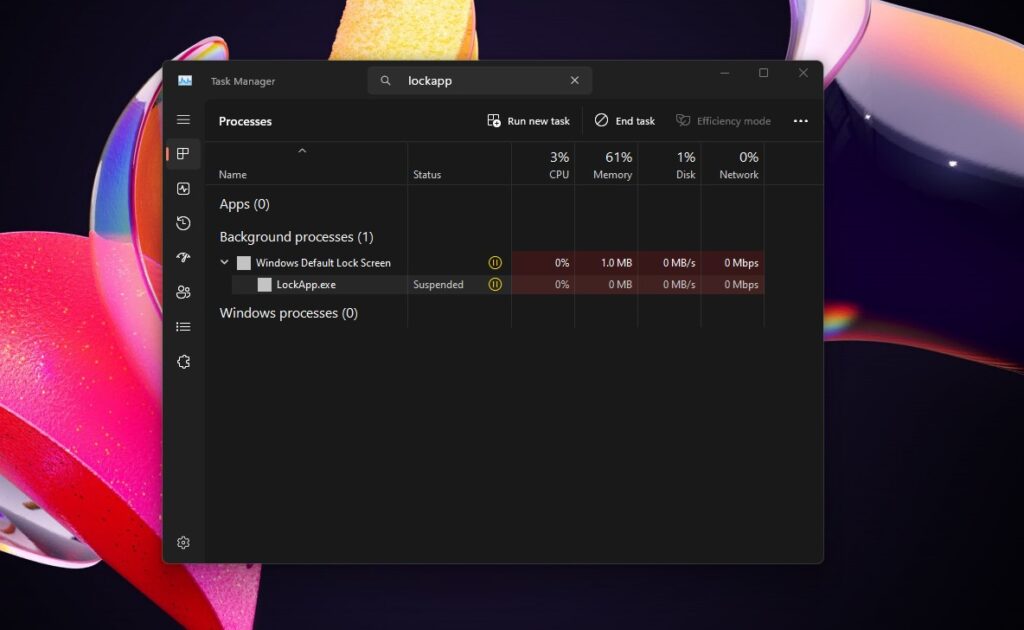The Lock App file is an important part of the Windows operating system and is responsible for the lock screen feature in Windows 10 and Windows 11. When you lock your computer, the lock screen that appears is controlled by the LockApp.exe process. This process is designed to display crucial information such as date, time, notifications, and background images without compromising the security of your system.
LockApp.exe is required for the Windows lock screen to work properly. Without it, the lock screen will not display correctly or not display at all. It’s at the heart of Windows 10 and the Windows 11 user experience, providing users with a secure way to leave their computers unattended without completely shutting them down.
Did you know that the LockApp.exe process occurs when you open Task Manager? Do you know what LockApp.exe is and is it safe on your Windows 11 and Windows 10 PC? If you don’t know, this SAS Techvision post might help. You can get more information about it.
What is LockApp.exe?
Lock App is the main process in Windows 10 responsible for handling the lock screen. When you lock your Windows 10 device, whether it’s a PC or tablet, a lock screen appears that displays the time, date, and notifications. This lock screen is controlled by LockApp.exe.
The main purpose of the Lock App is to display the lock screen background image and show notifications or widgets such as date, time, and today’s events. Users can also customize their lock screen background and manage notifications.
LockApp.exe is located in the SystemApps folder in the Windows directory, and it is a legitimate Microsoft system file. It is essential for the smooth functioning of the lock screen and provides the necessary features and security protocols to ensure that your device remains secure even when it’s locked.
The LockApp.exe process does not work most of the time. All you have to do is specify what you want to display on the lock screen. So it works even if you log into the computer or press the Windows + L keys to lock the computer screen. After logging into the computer, the LockApp.exe process will stop itself and stop working automatically.
Does LockApp.exe Use Much System Resources?
Lock app exe does not consume much system resources. If System Utilities shows that it has been running for a long time, it means that your computer is stuck and running for a long time. LockApp.exe ran because the computer was on the lock screen. When you log in to your computer, the lock app stops working automatically.
The lock app has been shown to only use 10-12MB of memory on the lock screen. CPU usage is very low because the app doesn’t need to do much. Once logged in, LockApp.exe is suspended and uses only a small amount of memory, approximately 0 MB. You can view this information in the Details tab of Task Manager.
The LockApp.exe process is designed to be lightweight and small. If this process is using a lot of CPU, memory, or other resources, you’re experiencing a major Windows error.
Is the Lock App Process Safe?
In some cases, users have reported instances where LockApp.exe consumes a significant amount of CPU or memory, leading to performance issues. This could happen due to corrupted system files, software conflicts, or other underlying issues.
There are no complaints about viruses or other malware masquerading as the real LockApp.exe process. However, you should know that this is possible, especially if the LockApp.exe process is located in the C:\Windows or C:\Windows\System32 folder. Malware tends to follow the proper procedure to mix them up.
Therefore, you need to check the LockApp.exe process in Task Manager. To do this, please follow the steps below:
- Right-click on the Task Bar and then choose Task Manager.
- Type the Lockapp into the Search bar.
- Then right-click the LockApp.exe process to choose the Open file location.
- The Lock App directory will be opened, then check if the process is located in this folder: C:\Windows\SystemApps\Microsoft.LockApp_cw5n1h2txyewy.
If the LockApp.exe file is located in a different folder, then there may be malware running on your computer. In such scenarios, troubleshooting steps such as running a system file checker (SFC) scan, updating Windows, or performing a malware scan can help resolve these issues.
As with the file system, it is important to be careful and ensure that reputable antivirus software is installed to protect your system from threats. Additionally, keeping your operating and security software up to date can help reduce the risks associated with potential security breaches.
Conclusion
Lock App plays an important role in providing the lock screen experience on Windows 10 and Windows 11 devices. It is the legal document that ensures the security and functionality of your lock screen. Understanding their role can help users distinguish between legitimate processes and potential security threats. With the right precautions and maintenance, users can ensure that Lock App continues to contribute to a secure and seamless user experience on their Windows 10 devices.