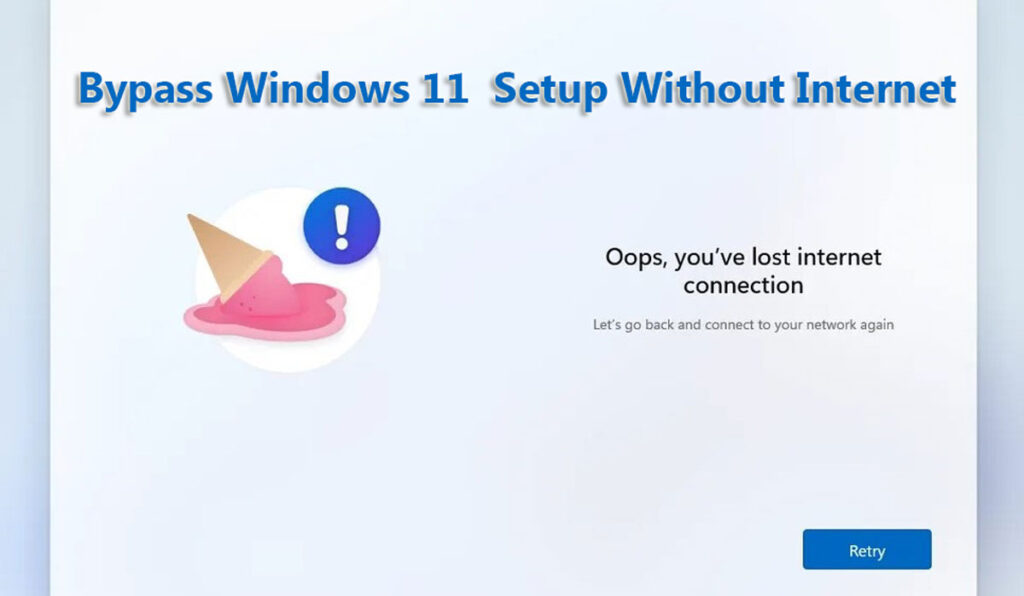Are you tired of being stuck during the Windows 11 setup because of the internet requirement? Don’t worry, there are ways to bypass this requirement and proceed with the setup without an internet connection. When setting up Windows 11, the system prompts you to connect to the internet to complete the setup process. However, suppose you don’t have an internet connection or did not connect during the setup. In that case, we will explain How to Bypass the Windows 11 Setup Without an Internet and Microsoft Account.
Windows 11, the latest operating system from Microsoft, has received widespread attention for its modern interface and new features. However, the mandatory requirement of a Microsoft account during the installation and setup process has sparked mixed reactions among users. While some appreciate the convenience and integration that a Microsoft account offers, others prioritize their privacy and autonomy and prefer to opt out of this requirement.
Before we proceed with the steps to bypass the Microsoft account requirement, it’s important to note that this method involves creating a local account instead of using a Microsoft account. A local account allows you to access your device without being connected to the internet or Microsoft’s services. Here’s how to set up Windows 11 without a Microsoft account.
How to Bypass Windows 11 setup without internet
Bypassing the Windows 11 setup without an internet connection can be a challenging task for many users. Whether you’re setting up a new computer or reinstalling Windows 11 on an existing one, not having an internet connection can cause the setup process to stall. However, there are ways to bypass the Windows 11 setup without an internet connection, and in this article, we will explore some of the methods to achieve this.
To initiate the installation process, start by booting your device from the Windows 11 installation media. If you don’t have the installation media, you can create a bootable USB drive using a Windows Media Creation tool with sufficient storage capacity. Once the installation media is ready, insert it into your device and restart the system. During the boot-up process, access the boot menu and select the installation media to begin the Windows 11 setup.
Also Read:-
- What happens if I delete the recovery partition in Windows 11/10
- How to Increase OST and PST File Size in All Outlook Versions
- Outlook Error “The message store has reached its maximum size”
Windows 11 Initial Installation Process
- When the Windows 11 Setup dialog box appears, select your preferred language, time, and keyboard input format, and click Next.
- Enter your product key. If you don’t have a product key, click the I don’t have a product key link in the lower right corner. If you’re upgrading from Windows 10 and have Windows 11 previously installed, the operating system automatically recognizes and validates the Windows product key associated with your computer’s hardware.
- Click the Next button.
- Select the Windows 11 edition that you want to install.
- Click Next.
- Select the “I accept the license terms” option to continue.
- Click Next.
- Click the “Custom: Install Windows only (advanced)” option to continue with the installation.
- Select the installation drive and click Next. Wait for Windows to finish installation and restart your computer.
Also Read:-
- How to Fix RDP Error “An authentication error has occurred”
- Remote Connection Fails Because of a Security Error on RDP
- Reset 120 day RDS Grace period using Registry on Windows Server
Windows 11 Setup Process
After completing the steps, the installation process is complete and you can continue with the Out-of-the-Box Experience (OOBE) as follows: If you want to set up your account without internet, you can disable the requirement during initial setup using the instructions to disable internet requirements.
During the initial setup of Windows 11, the operating system prompts users to sign in with a Microsoft account to access various features. However, users can choose to create an offline account instead. By selecting the option to create a local account, users can bypass the need for an internet connection during the setup process.
When you start Windows 11 Setup without an Internet connection, you may see an Allow me to connect to a network screen with a gray Next button and the following message:
You’ll need an internet connection to continue setting up your device. Once connected, you’ll get the latest features and security updates.
As you can see in the image above, the Next button is grayed out and there is no obvious way to bypass this screen. It also prevents the creation of local user accounts when using the device without an Internet connection and a Microsoft account.
However, there is a way to bypass the internet requirement when installing Windows 11.
Running the OOBE BypassNRO command
You can bypass the internet requirements by running the OOBE BypassNRO command. To bypass the internet requirement and use Windows 11 with a local user account, follow these steps:
- When you see the “Let’s connect you to a network” with a gray Next button, press Shift + F10 to launch the command prompt. (See above Image)
- Run the following command at the command prompt. This will run the OOBE BypassNRO command, bypassing network requirements during Windows 11 installation.
oobe/BypassNROWhen you complete this work, the system starts again. Once the system starts, you must select the region and keyboard appearance again. But this time, on the “Let’s connect you to a network” screen, you will see a new I don’t have internet option. See the screenshot below.
- Just click the I don’t have internet option, and then click the Continue with limited setup option, as shown below image:
- Create a local user account. The setup continues.
By following these steps, you can successfully bypass the Internet connection requirements during the installation of Windows 11. Now you can use the operating system with a local user account.
Also Read:-
- Resolved: “Potential Windows Update Database Error Detected”
- Add Your Gmail Account to Outlook 2010 Using IMAP
- How to Reset Windows 10 in iBall Compbook i360 v3.0
How to Bypass Windows 11 Setup Without a Microsoft Account
It is worth mentioning that the Microsoft login bypass allows you to skip the traditional process of adding a Microsoft account while installing Windows 11. This method is useful for users who prefer to use a local account or have privacy concerns with their Microsoft account.
If you want to skip adding a Microsoft account but still get personal settings and data syncing, you have another option. This includes local accounts or third-party solutions that provide similar functionality without a Microsoft signature.
We provide step-by-step instructions on how to bypass Microsoft signing in Windows 11. This can be useful if you don’t want to connect your Microsoft account to the operating system or want to sign in faster. However, it is important to note that not having Microsoft Sign-in will limit your access to certain features and services.
- On the “How would you like to set up this device?” page, you can choose “Set up for work or school” instead of “Set up for personal use“.
- The “Let’s set things up for your work, or the school” page will open when you do this.
- On the “Let’s set things up for your work or the school” page click the Sign-in option instead of entering your Microsoft account.
- On the next page select Domain Join instead.
- Create a name for the local account.
- Click the Next button.
- Create a password for the account.
- Click the Next button.
- Confirm the password.
- Click the Next button.
- Complete the three security questions to recover the account. (If you forget your password.)
- Choose your privacy settings.
- Click the Next button.
- Click the Next button again.
- Click the Accept button.
- After accepting privacy, Windows 11 will search for the latest update and update your Windows during this setup. You can update your Windows 11 or Skip It for later.
Considering the history of Microsoft sign-in bypass in Windows 11, this is due to the increased need for privacy and flexibility during the installation process. Users want to use Windows 11 without adding a Microsoft account, and this guide fulfills this need. Following the steps in this guide, you can easily bypass Microsoft login in Windows 11 and continue setup using a local account.
Windows 11 lets you bypass the Microsoft sign-in process. By following a few steps, users can bypass adding a Microsoft account. However, please note that managing settings or bypassing accounts may negatively impact the performance and security of the operating system.