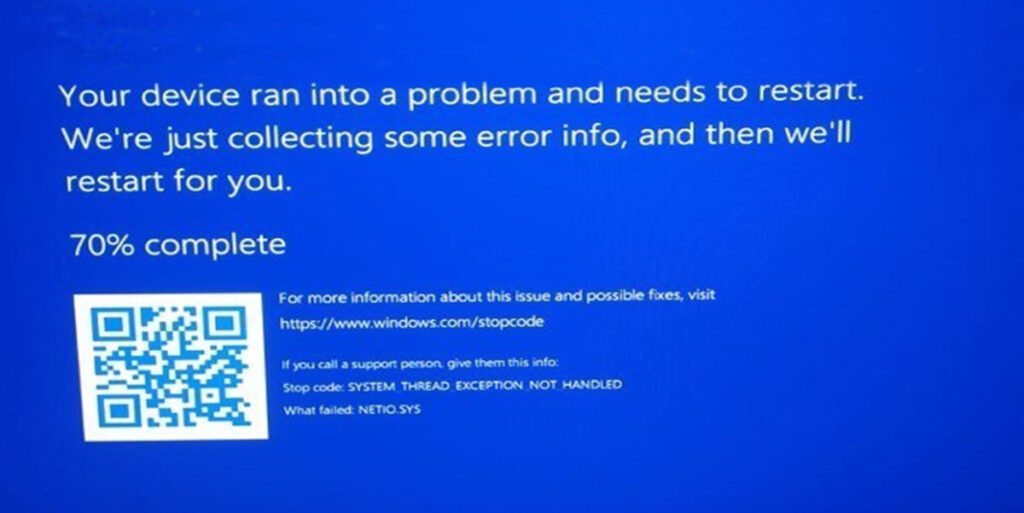If you have encountered the dreaded “driver_irql_not_less_or_equal” error on your Windows 10 PC, you are not alone. This error is often associated with the NETIO.SYS file, and it can be a frustrating and disruptive problem to deal with. Fortunately, there are several steps you can take to try and fix this issue and get your computer back up and running smoothly.
One common cause of the NETIO.SYS error is a malware attack. Malware can corrupt system files and cause them to malfunction, leading to crashes and error messages. If you suspect that your computer may be infected with malware, it is important to run a thorough scan with a reputable antivirus program. Make sure that your antivirus software is up to date, and perform a full system scan to identify and remove any potential threats.
The NETIO.sys BSOD appears with different error codes such as:
- NTFS.SYS (System_Service_Exception).
- SYSTEM_THREAD_EXCEPTION_NOT_HANDLED.
- IRQL_NOT_LESS_EQUAL.
- PAGE_FAULT_IN_NONPAGED_AREA
This service manages network access/result devices such as WiFi dongles, network cards, modems, etc. If incorrect drivers, programs, or malware interfere with the operation of netio.sys, the system writes a bug to prevent further damage. So you will see BSOD.
NETIO.SYS is a driver in Windows 10. If this driver is corrupted or outdated, Netio.sys error will occur. This error will make your PC screen turn blue and cause the system to restart or crash. Many Windows users have reported this error on Microsoft and other technology platforms. This Blue Screen of Death (BSOD) error will appear along with other messages on the screen.
What is the NETIO.SYS BSoD Error
The netio.sys file is a driver file associated with the Windows operating system. It plays an important role in performing network-related tasks such as input/output and data transmission. However, if these files encounter errors or become corrupted, NETIO.SYS Blue Screen of Death will occur.
The Netio.sys file is an important part of how your computer works. It connects to the software that controls your computer’s network card. It is also used by applications that are not part of the network to interact with connected devices. However, if something goes wrong, you may end up with the blue screen of death problem.
The NETIO.SYS Blue Screen of Death often occurs on Windows 10 PCs after installing an update. Netio. sys is a system file on Windows computers. Therefore, if it succeeds or fails due to a malware attack, it will cause a crash.
Also Read This:-
- How to Fix RDP Error “An authentication error has occurred”
- How to Fix the “Failed to Load steamui.dll” Falat Error on Steam
- MS Office 2019 Activation txt Download – Office 2019 Activator
How to fix Netio.sys Blue Screen error on Windows 10?
If you’re a Windows 10 user and have experienced the dreaded “Netio.sys Blue Screen” error, you’re not alone. This error is one of the most common BSOD (Blue Screen of Death) errors on Windows 10, and it can be frustrating to deal with. Fortunately, there are a few steps you can take to fix the Netio.sys Blue Screen error and get your computer back up and running.
Before we dive into the solutions, let’s take a closer look at what causes the Netio.sys Blue Screen error. This error is typically caused by outdated or corrupted network drivers. When Windows tries to access a network resource, such as the internet, it relies on its network drivers to communicate with the hardware. If the drivers are outdated or corrupted, they can cause the system to crash, resulting in the Netio.sys Blue Screen error.
So, how do you fix this error? Here are a few solutions to try:
1. Update your network drivers
The first step is fixing the Netio.sys Blue Screen error is to update your network drivers. You can do this manually by going to the manufacturer’s website and downloading the latest drivers for your network card. Alternatively, you can use a driver updater tool to automatically update your drivers for you. You can try updating to fix the issue. To do this, follow the steps given.
- Press Windows + R key to open Run Box.
- Type the
devmgmt.mscand press OK to open Device Manager. - Find the Network device for which you want to update the driver.
- Select Update driver from the context menu by right-clicking the problematic driver.
- A pop-up window will appear asking how you want to search for the driver. Make sure to select the Search automatically for drivers option. (See below image)
- Windows itself begins to find the latest driver of a device from the Windows update server.
- If you see a new driver, update the driver and close the window. Now restart your system and check if the error is resolved.
- If that doesn’t work, try reinstalling or uninstalling the driver.
Rollback/ Uninstall drivers
A. Roll Back the Drivers
- Open the Device Manager using the above step and find the Network Device.
- Right-click on the device for which you want to roll back the driver.
- Go to Properties, navigate to the Driver tab, and click Roll Back Driver > OK. (See below image)
- Please wait for the process to complete.
- If the problem is not resolved, try uninstalling and reinstalling the driver.
B. Uninstall the Drivers to Fix Netio.sys error
- Go to Device Manager, find the device driver, and right-click on it.
- If you see Uninstall, click on it and let the process complete.
- Check Mark Delete the driver software for this device box and click the Uninstall button.
- It will take some time to complete the process.
- You may close the window and restart the PC
Also Read This:-
- Activate Windows 10 Using Windows 10 Activator txt Without Key
- How to Fix the Microsoft Store Error 0x800704CF in Win 11 and 10
- How To Fix System Service Exception Blue Screen Error – Windows 10
2. Scan your computer for malware
Sometimes, malware can cause the Netio.sys Blue Screen error. To rule out this possibility, run a full virus scan on your computer using a reputable antivirus program. Windows Defender is one of the most popular anti-malware software on Windows, and for good reason. It can destroy many types of malware that other software will evade, at no cost to you. When it comes to cleaning viruses, Windows Defender is always free and recommended as the primary malware-fighting tool.
- Open Settings, navigate to Update & Security and open it.
- Now, navigate to Windows Security and move to Virus & Threat Protection.
- Follow the on-screen instructions to check and get rid of the malware.
3. Check your hardware to Fix Netio.sys error
If none of the above solutions work, it’s possible that there’s a problem with your hardware. Check your network card and other hardware components to ensure that they’re functioning properly.
As mentioned previously, the netio.sys service monitors network I/O communications on your system. Connecting external devices such as a mouse, USB flash drive, keyboard or Wi-Fi dongle may causing the service to malfunction. After removing all external devices, you should see if the blue screen reappears.
4. Temporarily disable Antivirus Software
This error sometimes occurs because security software interferes with certain operating system functions. To check if this is the problem, try disabling your antivirus or firewall for a while and see if the problem persists. One of the main causes of Netio.sys BSOD is interference from third-party antivirus software. To resolve this issue, you need to uninstall this software and continue using Windows Defender.
5. Repair System Files
For regular troubleshooting, you can run the System File Checker that comes with Windows itself. It is a small tool that checks your system for any problems. Many people report that scanning with System File Checker has identified issues related to NETIO.SYS blue screen errors. Here’s how to run a scan in Windows 10:
- Click the Start icon, type cmd, and select Run as administrator in Command Prompt.
- Now, type or paste the following command and press Enter.
sfc /scannowFinally, wait for the command to finish running. Invalid files can also cause Netio.sys blue error. The System File Checker utility program checks all system files for correctness and, if possible, fixes file problems.
6. Perform a System Restore to Resolve Netio.sys error
If the Netio.sys Blue Screen error only started occurring recently, you can try performing a system restore. This will restore your computer to a previous state, before the error started occurring. You can also use System Restore to restore your system to an earlier state. This will help you avoid recent changes and fix blue screen errors. To do this follow the following instruction:
- Type the Recovery into the start menu’s search at the lower left of your screen.
- After that click Recovery in the list of results.
- Now, Click Open System Restore from the Recovery page. The System Restore wizard will appear.
- Click the Next button. Select the restore point to undo changes and fix problems on Windows 10.
- Clicking Next will open a confirmation page to complete this step. Click Finish and then click Yes to begin restoring the system to the previous state you selected.
After completing the steps, System Restore returns your computer to its previous working state. If you tried this method and got the error: No restore point was created on your computer’s system drive. To create a restore point Open System Protection » You should try other methods to solve the NETIO.SYS error “driver_irql_not_less_or_equal”.
7. Reinstall or Reset Windows
If all else fails, you may need to reinstall Windows. This will wipe your hard drive and reinstall a fresh copy of Windows, which should fix any software-related issues causing the Netio.sys Blue Screen error. Restarting your PC will fix the Netio.sys BSOD error in Windows. Your PC will return to default settings. During this process, all software, programs, applications, drivers, system files and other problem-causing items will be removed. However, you can choose which files to keep when restarting your PC.
After restarting your PC, you can run applications without any errors. However, remember that this solution will also delete all settings and preferences from your computer. After rebooting, you need to reinstall and configure the program.
In conclusion,
the NETIO.SYS error “driver_irql_not_less_or_equal” can be a frustrating issue to deal with, but there are several steps you can take to try and resolve it. Start by scanning for malware, updating your drivers, and performing a system restore. If these steps do not work, you may need to consider performing a clean install of Windows 10. By following these troubleshooting steps, you can hopefully get your computer back to its normal, error-free state.
If none of the above solutions work, you may want to consider seeking help from a professional. There are many online forums and communities where you can seek advice from others who may have experienced the same issue. Additionally, you may want to consider reaching out to a professional computer repair service for further assistance.