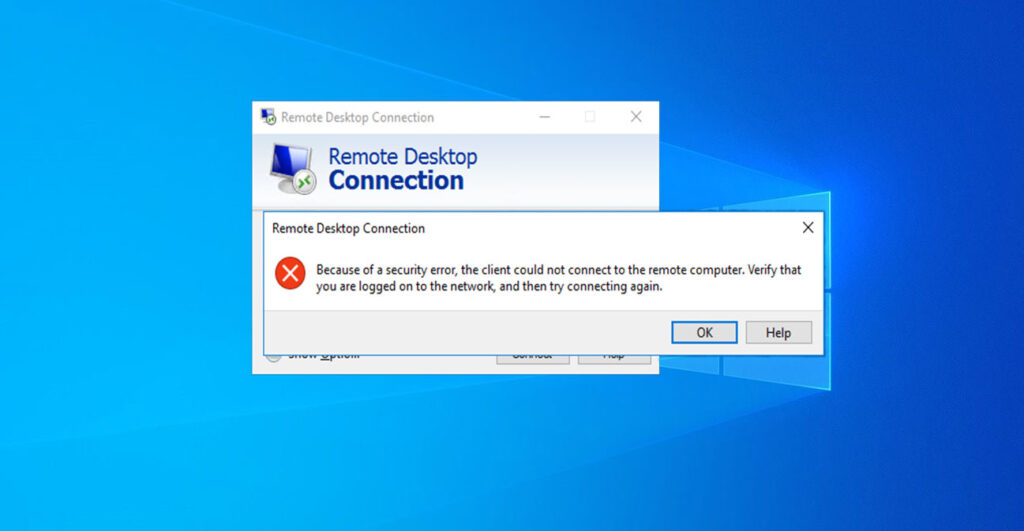As a helpful and fair assistant, I understand the frustration that comes with encountering a security error (“Because of a security error, the client could not connect to the remote computer. Verify that you are logged on to the network, and then try connecting again.“) while attempting to connect to Remote Desktop Protocol (RDP) as a client. It can be a time-consuming and stressful process to troubleshoot the issue and get back to work. In this article, I will explore some common reasons why a security error may occur when attempting to connect to RDP as a client, and what you can do to fix it.
Remote Desktop Protocol (RDP) has made remote access to computers a breeze. It is a powerful tool that allows users to access their work or personal computer from a remote location. However, there are moments when the connection fails, and a security error is displayed. This can be frustrating, especially when you need to access important files or documents.
One of the common error messages that Windows users may encounter when using RDP is related to security settings. This error can occur when there have been modifications made to the RDP settings, or when there are issues with the local group policy’s security settings.
There are several possible reasons for this issue, including problems with RDP connection settings, RDP security, and computer domain connectivity. Fortunately, there are solutions available to address these issues and restore the functionality of RDP.
What is because of a security error the client could not connect RDP?
The security error message on RDP usually appears when the connection is not secure. It means that the connection is not encrypted, and any data that is transmitted can be intercepted by an attacker. This can lead to a data breach and compromise sensitive information. It is essential to fix the security error message as soon as possible to ensure the safety of your data.
Remote Desktop Protocol (RDP) is a valuable tool for users who need to access their work or personal computer from a remote location. However, there are times when the connection fails, and a security error is displayed. This can be frustrating, especially when you need to access important files or documents.
Also Read This:-
- How to Fix Upgrade or Update Error 0x80070714 in Windows 10/11.
- How to fix Microsoft Outlook Error 0x80070002 on Windows 11/10.
- How To Fix Keyboard Slow Response in Windows 10 – Typing Lag.
How to Fix it “Because of a security error the client could not connect RDP”?
A security error could also be caused by a compromised username or password. If a hacker gains access to a client’s login credentials, they can easily access the RDP connection and cause harm. This is why it’s crucial to use strong passwords and enable two-factor authentication to add an extra layer of security.
By following these steps, you can effectively troubleshoot and resolve security errors that may be preventing you from establishing a remote connection using RDP. It’s important to note that these solutions are intended for users who have encountered security errors specifically related to RDP.
1. Turn off the Firewall Security
When a client encounters a security error preventing them from connecting to RDP, there could be several reasons behind it. One common reason is that the client’s computer or device is not properly configured to allow RDP connections. This may require adjusting the firewall settings or enabling RDP access in the device’s settings.
- Press the Windows + R Key to open the Run Command Box.
- Type the “control panel” in Run Box and hit OK to open the Control Panel.
- Navigate to Control Panel > System and Security > Windows Defender Firewall.
- Now, Here you have to click on Turn Windows Defender Firewall on or off.
- You can now disable Windows Firewall here and disable it for both sites (private network and public network) listed on this page.
2. Configure authentication and encryption Methods
Authentication is the process of verifying the identity of the user or device connecting to the remote computer. Encryption, on the other hand, is the process of converting data into a format that can only be read by authorized parties. With authentication and encryption properly configured, you can ensure that only authorized users can connect to the remote computer and that any data transmitted is secure.
To configure authentication for RDP, you can use either Network Level Authentication (NLA) or Remote Desktop Services (RDS) authentication. NLA requires that the user or device connecting to the remote computer is authenticated before a connection is established. RDS authentication, on the other hand, requires that the user or device connecting to the remote computer has the appropriate permissions to access the desired resources.
You can also try to resolve the issue by configuring authentication and encryption using the Group Policy Editor. Follow the following steps to change Group Policy.
- Press the Windows + R Key to open the Run Command Box.
- Type the “
gpedit.msc” in Run Box and hit OK to open the Group Policy Editor. - Navigate to the following path.
Computer Configuration >> Administrative Templates >> Windows Components >> Remote Desktop Services >> Remote Desktop Session Host >> Security- Find and click Set client connection encryption level, Require use of a specific security layer for remote connections and Require user authentication for the remote connection by using Network Level Authentication. Change their status to Enabled respectively.
3. Configuring RDP connection interval
Sometimes the Remote Desktop session will not be terminated even if the physical connection is interrupted. You can resolve this issue by setting a timeout after which the RDP connection should remain idle. The steps are as follows:
- Press the Windows + R Key to open the Run Command Box.
- Type the “
gpedit.msc” in Run Box and hit OK to open the Group Policy Editor. - Navigate to the following path.
Computer Configuration >> Administrative Templates >> Windows Components >> Remote Desktop Services >> Remote Desktop Session Host >> Connections.- In the right pane, double-click Configure keep-alive connection interval.
- Check Enabled, and click OK. Close Group Policy Object Editor.
- Then restart your Windows server and try again.
Also Read This:-
- Fixed Windows 10 NETIO.SYS Error driver_irql_not_less_or_equal
- How to Check EPF Balance Online/Offline – Check EPF Passbook
- How to Fix Windows 10 update Error Code 0x800F081F
4. Delete Corrupted certificate From Registry values
To configure encryption for RDP, you can use either SSL/TLS encryption or the High Encryption Pack. SSL/TLS encryption uses a digital certificate to verify the identity of the remote computer and encrypt data transmitted between the client and server. The High Encryption Pack, on the other hand, is a separate software package that provides 128-bit encryption for RDP sessions.
This problem can be caused by an “RDP security flaw” when the remote desktop server’s certificate is compromised. To fix the problem, simply delete the corrupt or missing certificate. You can delete that certificate from the registry. Follow the following steps to delete Registry values.
- Press the Windows + R Key to open the Run Command Box.
- Type the “
regedit” in Run Box and hit OK to open the Registry Editor. - Navigate to the following path.
Computer >> HKEY_LOCAL_MACHINE >> SYSTEM >> CurrentControlSet >> Control >> Terminal Server >> RCM.- In the right pane of RCM, right-click each of the following values, click Delete, and then click Yes to confirm the deletion. (See below Image)
- Certificate
- X509 Certificate
- X509 Certificate ID
- X509 Certificate2
In conclusion,
remote connection failure due to security errors on RDP is a common issue that can be caused by various reasons such as NLA not being enabled, network connectivity issues, or untrusted certificates. By following the steps outlined in this article, you can easily troubleshoot and resolve these issues, and establish a secure and reliable remote connection using RDP.