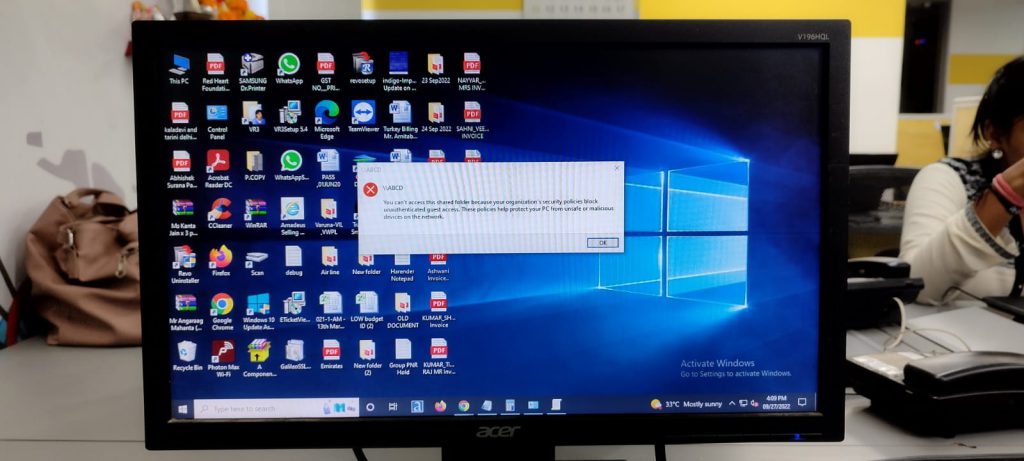You can’t access this shared folder because your organization’s security policies block unauthenticated guest access. These policies help protect your PC from unsafe or malicious devices on the network. This issue primarily occurs on Windows 10 version 1709 and later. This works by disabling SMB2 and incorrectly installing the SMB1 network file-sharing protocol in Windows 10. Read and write files and perform other service requests for network devices.
This default behavior was first implemented in Windows 10 1709 but was later demoted in Windows 10 2004, Windows 10 20H2, and Windows 10 21H1 where guest authentication was not disabled by default but could still be disabled by an administrator. Windows 10 Enterprise and Windows 10 Education no longer allow a user to connect to a shared device by using guest credentials by default. Windows 10 Home and Windows 10 pro allow gest authentication by default.
You can’t access this shared folder because your organization’s security policies block unauthenticated guest access. These policies help protect your PC from unsafe or malicious devices on the network.
if you are trying to connect to a shared device and getting this error You can’t access this shared folder because your organization’s security policies block unauthenticated guest access. These policies help protect your PC from unsafe or malicious devices on the network. you can fix this error using Group Policy, and Registry Editing and you can use password-protected Sharing.
Cause of Shared Folder Organization’s Security Policies block
This problem mainly occurs on Windows 10 version 1709 or later, due to disabling SMB2 and incorrectly installing SMB1, SMB is also known as Server Message Block, it is a network file-sharing protocol included in Windows 10 that offers the ability to read and write files and make other service requests to network devices. Typically on Windows, SMB is used to connect to non-Windows devices, such as a file-sharing-enabled router, NAS, or Linux computer. After Fall Creators Update, SMB1 is considered to have a non-standard protocol that is not secure and Microsoft decided to disable this feature by default and make SMB2 standard and SMB2 will be enabled by default in Windows 10.
How to Fix You Can’t Access This Shared Folder Because Your Organization’s Security Using Group Policies Editor
- Press Win + R Key at the same time.
- Type gpedit.msc in opened Run Box.
- Hit OK
After Running this command Local Group Policy Editor will be open. Navigate the Following Path for Lanman Workstation.
Computer configuration > Administrative Templates > Network > Lanman Workstation
On the right side of this page, you will show some settings, you will show a setting option as Enable insecure guest logons. Double Click on the Enable insecure guest logons and enable this setting. you have to change the setting from not configured to Enable. you can see in the following image.
After changing the setting you have to save this setting, so click on ok and Apply. Now you have to update your group policy. For updating Group Policy Follow the following Steps.
Press Win + R Key at same time.
Type gpupdate in opened Run Box.
Hit OK
Now, you will be able to access the shared device after changing the settings. if you are getting this error in Windows Home Single Language you will not be able to fix this error using Group Policy Editor then try the Registry Editor or you can enable Group policy with the help of this article How to enable the Group Policy Editor on Windows Home Single Language
How to Fix You Can’t Access This Shared Folder Because Your Organization’s Security Using Registry Editor
Open the Registry Editor. You can press Win + R, type regedit and press Enter. You can also search for it in the taskbar search box. Before editing the Registry please take backup of the registry and then edit in Registry. Now follow these steps to edit the registry to fix the shared Folder Organization’s Security Policies Block.
Press Win + R Key at same time.
Type regedit in opened Run Box.
Hit OK
Now, the Registry editor page will open after running this command in the run box then expand the Following Path or copy and paste it into the path bar.
Computer\HKEY_LOCAL_MACHINE\SOFTWARE\Policies\Microsoft\Windows
Now you just need to create a key called LanmanWorkstation if it doesn’t already exist. To generate a key, right-click the Windows key and select New> Key. The name should be LanmanWorkstation.
Now select this just-created key LanmanWorkstation and right-click on it > New > DWORD (32-bit) Value and name it AllowInsecureGuestAuth. Set the Value data of this REG_DWORD value as 1 and save your change. Follow the following image.
Reboot your system and check you can access the shared drive.