Are you having trouble signing with your DSC on TRACES? If you’re seeing the error message “Error in establishing a connection with TRACES WebSocket Esigner. Please ensure that WebSigner Setup is installed, and its service is running on your machine and there are no proxies enabled on the browser while doing DSC activities,” don’t worry – you’re not alone. This is a common error that many users encounter, but fortunately, it’s also one that can be easily solved.
First, let’s break down the error message and what it means. The message is telling you that there is an issue with establishing a connection with the TRACES WebSocket Esigner. This is the software that is responsible for handling digital signatures on the platform. The message goes on to suggest that you ensure that the WebSigner Setup is installed and running on your machine. This is the software that is required to use the DSC on TRACES. Finally, the message warns against having any proxies enabled on your browser while doing DSC activities. This is because proxies can interfere with the connection to the TRACES server.
In this article, I will try to show you how to fix the “Error in establishing connection with TRACES Websocket Esigner” error on the TRACES Website. with the help of this article, you will be 100% guaranteed to resolve the Traces emsigner error. So, the following is the list of causes of the error. If these are rectified then this issue will be resolved and the emsigner will be up and running on the traces portal.
This is the most common error while signing with DSC on TRACES is “Error in establishing a connection with TRACES WebSocket Esigner. Please ensure that WebSigner Setup is installed, and its service is running on your machine and there are no proxies enabled on the browser while doing DSC activities” Let’s get started.
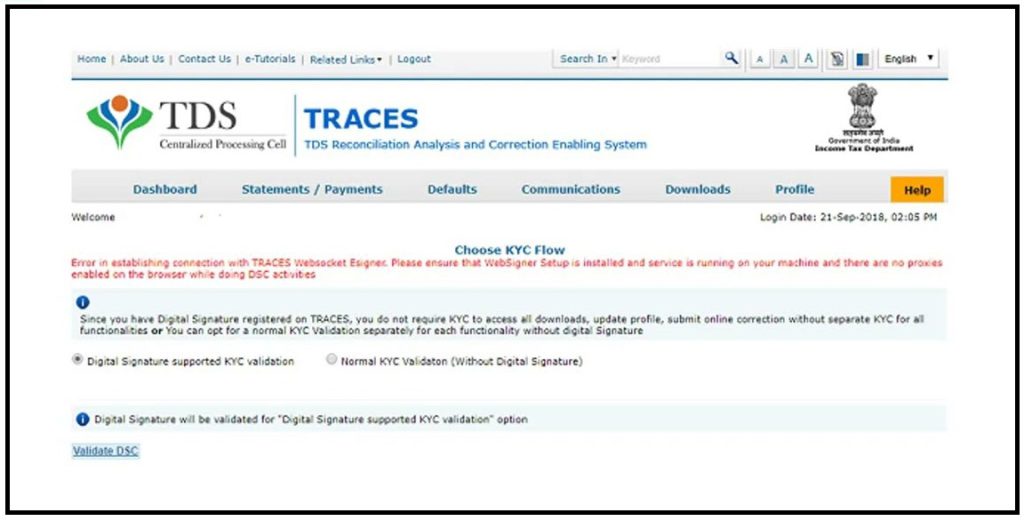
Error in establishing connection with TRACES Websocket emsigner. Please ensure that WebSigner Setup is installed and service is running on your machine and there are no proxies enabled on the browser while doing DSC activities.
Causes of the “Traces EmSigner Error“
As a user of TRACES, you may encounter errors while signing with DSC. One of the most common errors is “Error in establishing a connection with TRACES WebSocket Esigner. Please ensure that WebSigner Setup is installed, and its service is running on your machine and there are no proxies enabled on the browser while doing DSC activities.” This error can be frustrating, but there are steps you can take to solve it.
The Traces emsigner error can be caused by various issues, ranging from incorrect network settings to a corrupted installation file. Here are some common causes of this error message:
- Incorrectly configured proxy settings: If your computer is behind a proxy server, ensure that the proxy settings are correct.
- Antivirus or firewall blocking Emsigner: Your antivirus or firewall software may be blocking traces Emsigner from accessing the internet. Add traces Emsigner to the allowed list of programs in your antivirus or firewall software.
- Traces Emsigner is not installed correctly: Make sure your system meets the minimum requirements to run the software. Make sure you have enough hard disk space to install the software. Make sure you have the latest version of Emsigner. Please contact the seller directly if you have a problem with a specific software.
- Old version of Emsigner: You can download the latest version of Traces Emsigner from the official website. You can also check for updates on your computer to see if there is a new version of Traces Emsigner available for download. Select “Software Update” from the menu in the top left corner of your computer screen.
- Temporary Network Problem: This emsigner error can occur if there is a temporary connection problem between your computer and the traces Emsigner server. Please try again later when the network issues are resolved.
First of all, Uninstall any previous emsigner and Java software from your computer or laptop. and start from the Beginning. To uninstall the software, follow these steps:
- Go to the Start menu and search for Control Panel.
- Click on the Control Panel icon. In Control Panel, look for – Adjust Your Computer Settings.
- Go to Programs and select Uninstall A Program.
- Right-click on emsigner and press uninstall.
You should ensure that your computer meets the minimum System requirements:-
- Install Java Ver. 1.8 update 162 32 Bit.
- Traces WebSocket (emSigner).
- DSC Token Driver.
- Disable your Windows Firewall or antivirus Firewall.
- Java configuration.
- Google Chrome configuration.
Let’s start to Resolve the TRACES emSigner error.
Step 1. Download and Install Java Ver. 1.8 update 162 32 Bit For Traces
Download Java Ver. 1.8 update 162 32 Bit For Traces
Install the required JAVA software you can download Java software from their official website: –

Open Downloaded File and Click on the Install Button to install Java, if you install without any change it will be installed in its default location C:\Program file\java and if you want to change its destination folder, you can change the change destination folder. This process will take a few minutes to complete this process.
Step 2. Download and Install Traces WebSocket (emSigner)
Download Traces emSigner WebSocket, emSigner WebSocket is an application which used for connecting to the traces portal, and with the help of emSigner your digital signature will be validated. This is a compulsory application for signing a digital signature on the Traces Portal. You can download emSigner from respective websites like Traces. Follow the following steps to Download the traces emsigner.
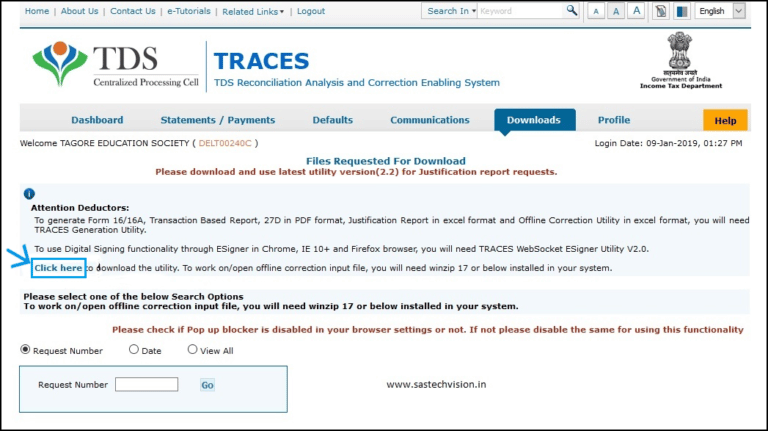
- Open the downloaded Traces WebSigner Setup file.
- Unzip the downloaded Traces WebSigner Setup file.
- Run the unzipped setup file and follow the instructions.

This installation finishes in a few minutes, if you want to change its destination folder, you can change “change destination folder“. This process will take few minutes to complete this process.
Step 3. DSC Token Driver
Install DSC drivers on your PC, if not installed earlier or you are using DSC for the very first time on a PC, these days DSC drivers come along with DSC Token. If you insert your token in your PC USB, this will show as a CD Drive in your computer or you can download it from a related manufacturer’s website. I recommend that if you are using Epass 2003 auto Token and Watch Data ProxKey Token than you should download its latest driver from Here: http://www.e-mudhra.com/Repository/index.html.
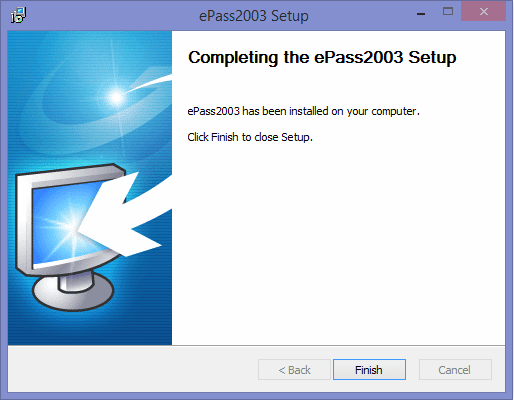
This installation finishes in a few minutes, if you want to change it destination folder, you can change using the change destination folder. This process will take few minutes to complete this process.
Step 4. Disable your Windows Firewall or antivirus Firewall
Open the Control Panel using the search option or shortcut icon.
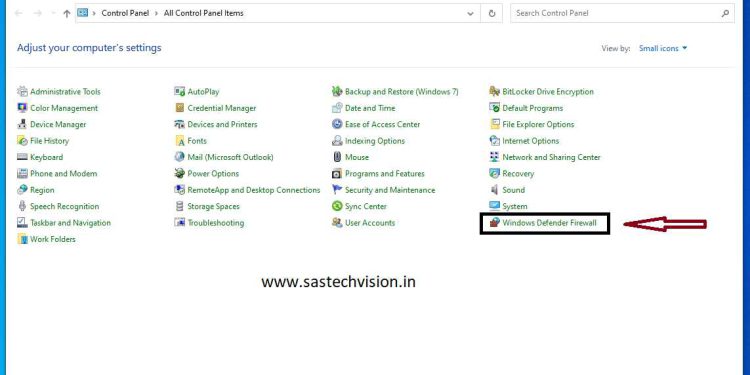
search and open Windows Defender firewall.

in the above image, Left side some options are showing, in this option select and open Turn Windows Defender Firewall on or off.

here you can modify the firewall setting for each type of network that you use.
Step 5. Java configuration for Traces Emsigner
Search for Java in the start menu search in Windows 7 and search in Cortana in Windows 10. Click on configure java > security > Edit site list and the following URLs are added to the exception site list.
- http://127.0.0.1:1565
- https://downloads.tdscpc.gov.in
- https://tdscpc.gov.in
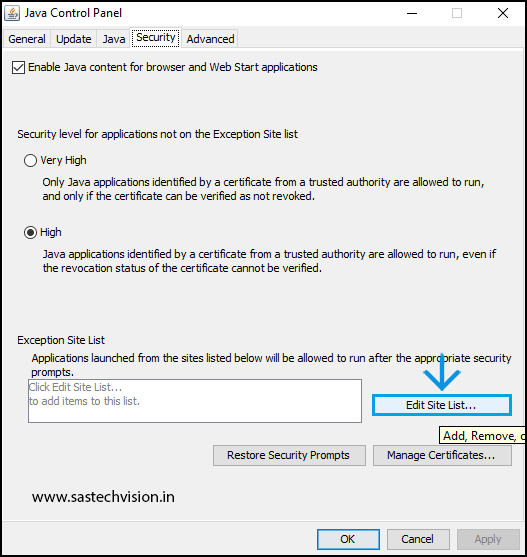
Step 6. Google Chrome configuration for Traces Emsigner
Make sure that your Google Chrome is your Default Browser, Google Chrome has a different procedure to resolve the Error in establishing a connection with the TRACES Websocket emsigner. Go through the following steps to fix this error.
- Open the installed version of Google Chrome. Go to its settings.
- Under Privacy and Security, go to Site Settings.
- Go to the Content tab and click JavaScript. Add the following URL in the Allow column:
- “https://120.0.0.1:1565“
- “http://120.0.0.1:1565“
- “https://120.0.0.1:1565“
- “https://127.0.0.1:1565“
- “https://127.0.0.1:1565“
- “http://127.0.0.1:1565“
- “https://127.0.0.1“
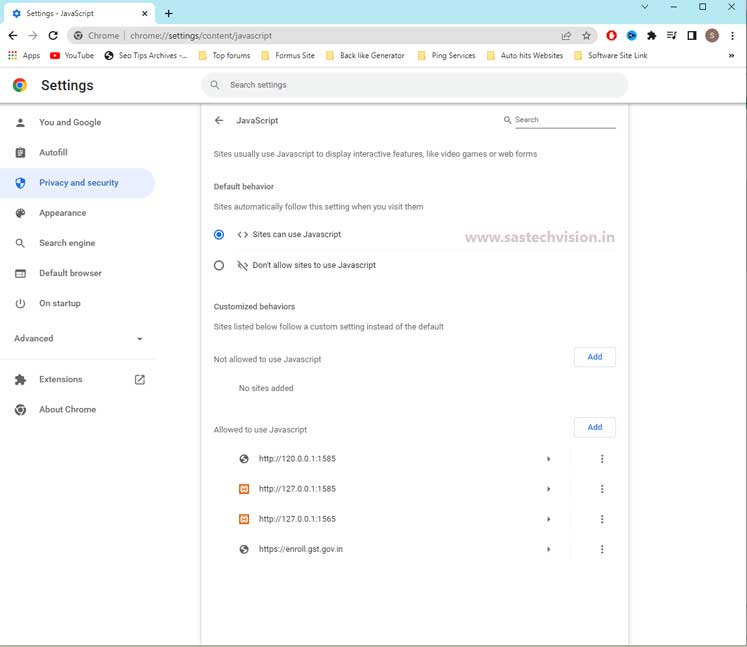
Now Open a New Windows in Google Chrome and enter this Link ‘https://127.0.0.1:1565’ to the Address Bar and Hit Enter. Click on Hide Advanced and ‘Proceed to 127.0.0.1(unsafe)’. You may get an error after clicking on this. Just wait for 15 seconds.
These are important steps to resolve Errors in establishing a connection with the TRACES Websocket emsigner. If you have any questions or doubts, you can share your issue in the comment box. You can also Visit and Subscribe to our YouTube Channel for the latest technology and Troubleshooting related videos.







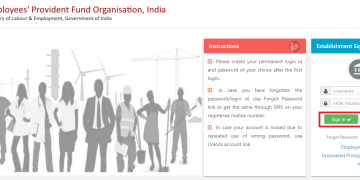








Pretty part of content. I just stumbled upon your blog and
in accession capital to say that I get in fact loved account your blog posts.
Any way I’ll be subscribing on your feeds and even I achievement you get right of entry to persistently quickly.
Very good info. Lucky me I discovered your site by chance (stumbleupon).
I’ve saved it for later!
Hello, There’s no doubt that your web site might be having
web browser compatibility issues. When I take a look at your site in Safari, it looks fine however when opening in Internet Explorer, it has some overlapping issues.
I merely wanted to provide you with a quick heads up!
Other than that, great website!
Hi there to every one, the contents present at this
website are actually awesome for people knowledge, well, keep up the
nice work fellows.
That’s awesome!!!! Really thank you for detail review and your effort.
Congratulations on your 100th review!!!
I always emailed this website post page to all my associates, since if like to read it next my
friends will too.
Please let me know if you’re looking for a author for your blog.
You have some really great posts and I believe I would be a good asset.
If you ever want to take some of the load off, I’d love
to write some content for your blog in exchange for a link back to mine.
Please send me an e-mail if interested. Regards!
Everything is very open with a very clear description of the challenges.
It was truly informative. Your website is extremely helpful.
Thank you for sharing!
Hello, yes this article is in fact fastidious and I have learned
lot of things from it on the topic of blogging. thanks.
I could not refrain from commenting. Perfectly written!
Asking questions are genuinely pleasant thing if you are not understanding anything entirely, but this article presents fastidious
understanding even.
Excellent, what a webpage it is! This web site provides valuable data to us, keep it up.