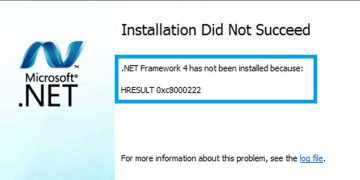The error message “Operation Could Not Be Completed (Error 0x00000040). The Specified network name is no longer available.” is frequently brought on by incorrectly configured system settings or discrepancies in the Windows registry. Printers are devices that turn digital media, such as documents and photos, into tangible forms that can be used for either personal or professional purposes. Printers can connect to computers and other devices using USB cables, Wi-Fi, and other methods as connectivity options.
Regrettably, some users have reported running into the printing error message “Operation could not be completed (error 0x00000040)” when they attempt to print a document. Error codes related to Windows technical difficulties are frequently encountered.
It can be difficult to determine what’s wrong when printers suddenly stop functioning and display an error code. The steps to troubleshoot and resolve Printer Error 0x00000040 in Windows 11 are covered in this article. Learn more about how to fix your printer Operation could not be completed (error 0x00000040) so you can quickly resume using it by reading on.

What are the causes of the Operation could not be completed (error 0x00000040)?
Users who attempt to print documents or images frequently run into the Printer Error 0x00000040. This issue typically arises after installing a third-party printer driver on the print server.
There is always a reason for printing error code 0x00000040, but it typically happens without warning. Users may have installed a Windows update that turned out to be incompatible or buggy, system files may have been damaged, necessary services may not be running, or drivers may have been damaged.
How to Fix Operation could not be completed (error 0x00000040)?
When this occurs, the user is unable to print or scan anything and receives the error message “Operation could not be completed (error 0x00000040)”. Fortunately, there are some easy steps that you can take to resolve this error, which can be a real annoyance as it can prevent users from printing documents or images.
On Windows 10/11 computers, try the following fixes to resolve Operation could not be completed (error 0x00000040), The specified network name is no longer available.
- Turn on Password Protected sharing
- Run Printer Troubleshooter.
- Clear and Reset the Printer Spooler.
- Modify Group Policy Settings.
- Disable the Point and Print using Registry Editor.
- Uninstall the most recent Windows update.
- Update the Printer Driver.
- Uninstall and Reinstall Printer Driver.
There isn’t a single fix that works for everyone because there are numerous causes of the 0x00000040 printer error in Windows 10/11. As a result, you might need to go through several troubleshooting steps before you find a solution.
1. Turn on Password Protected sharing
One of the best ways to resolve the 0x00000040 printer error is by using this method, which is also very simple. Since non-administrators, including delegated admin groups like printer operators. Printer drivers can be installed using just administrator credentials. In order to enable Password protected sharing on the printer server and set a password for your current user on the printer server.
- Press Windows + R to open Run Box.
- Type Control and Hit Enter.
- The Control Panel page will open after running this command.
- Search the Network and Sharing Center on this page and open it.
- Now, in the left pane find the Change advanced sharing setting and open it.
- Search for All Networks and expand it.
- Here, you will see the Password protected sharing and then click the radio button Turn on Password protected sharing and save changes.
2. Run Printer Troubleshooter
Before beginning with various methods to resolve this printer error 0x00000040. Run the Printer Troubleshooter, a Windows feature that can be used to identify and resolve any printer-related issues, use the steps listed below to access it.
- Press Windows Key + I to open Settings.
- Go to Additional Troubleshooters.
- Select Printer and click Run the troubleshooter.

- Wait till the scan is finished, and then apply the suggested fixes.
- Restart your computer.
Also Read:-
- How to fix error 0x00000bc4, No printers were found in Windows 11
- Operation failed with error 0x0000011b – How to Fix Printer error
3. Clear and Reset the Printer Spooler.
A printer spooler is software on your computer that handles the process of storing and passing a list of print jobs to the printer in the order they were printed. Many problems, including Print Spooler repeatedly stopping, Print job pending, and others can arise when using Print Spooler. The Print Spooler can be reset or restarted to resolve the majority of problems. You can reset Print Spooler using the methods listed below.
- Press Win + R to open Run.
- Enter the following commands into the elevated command prompt one at a time, and press Enter after each command.
net stop spooler
DEL /F /S /Q %systemroot%\System32\spool\PRINTERS\*
net start spooler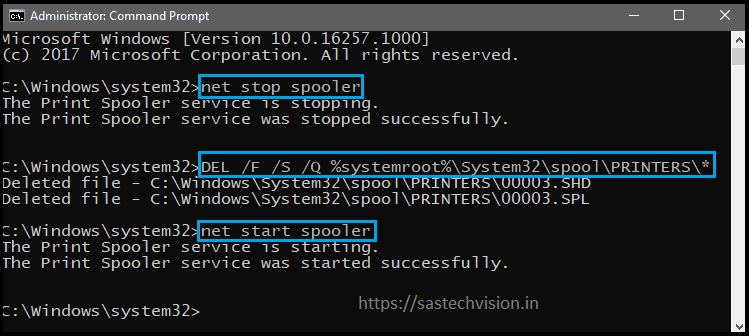
4. Modify Group Policy Settings
Drivers operating in kernel mode have unrestricted access to memory and hardware. However, faulty drivers can occasionally cause problems with the kernel-mode driver’s policy. To see if the error has been fixed, disable the policy.
- Press the Windows key + R to open the Run dialog box.
- Type
gpedit.mscand hit Enter. - Navigate to the following path.
Computer Configuration\Administrative Templates\Printers- Search for Disallow installation of printers using kernel-mode drivers in the right pane and double-click to open it.
- Now click on Disabled and select Ok to save the changes.
- Run
gpupdatecommand in the run box to update the policy.

By making the necessary changes in the Group Policy Editor, you can correct this printer error. Unfortunately, users of the Windows Home Single Language Edition are not able to use this well-known adjusting tool. However, you can enable Group Policy Editor in Windows 10/11 Home Single Language using this link.
5. Uninstall the most recent Windows update
Many users reported that the problem shows up when updating the system to Windows 11 22h2. After installing the most recent Windows update, if the error 0x00000040 appeared, you can uninstall it to see if that fixes the problem.
- Type Control Panel in Windows search and press Enter.
- Select Programs and Features.
- Click on View installed updates on the left side of the window.
- Sort all the updates by date.
- Right-click on the most recent update and select Uninstall.
- Proceed with on-screen instructions.

Similar Post:-
- Operation could not be completed (error 0x00000709) in Windows 11
- Operation failed with error 0x00004cf Printer Error in Windows 11
6. Update the Printer Driver
Printer drivers are pieces of software that enable communication between your computer and your printer. The error code 0x00000040 could appear if your printer driver is out-of-date or faulty. Your printer driver may need to be updated in this situation to help with problem resolution. Follow the steps below to accomplish this.
- Press Win + R to open the Run box.
- Type “
devmgmt.msc” and pressing Enter. - Once the Device Manager opens, look for your Printer category and Expand the Print queues.
- Right-click on the problematic printer driver, and select Update driver.
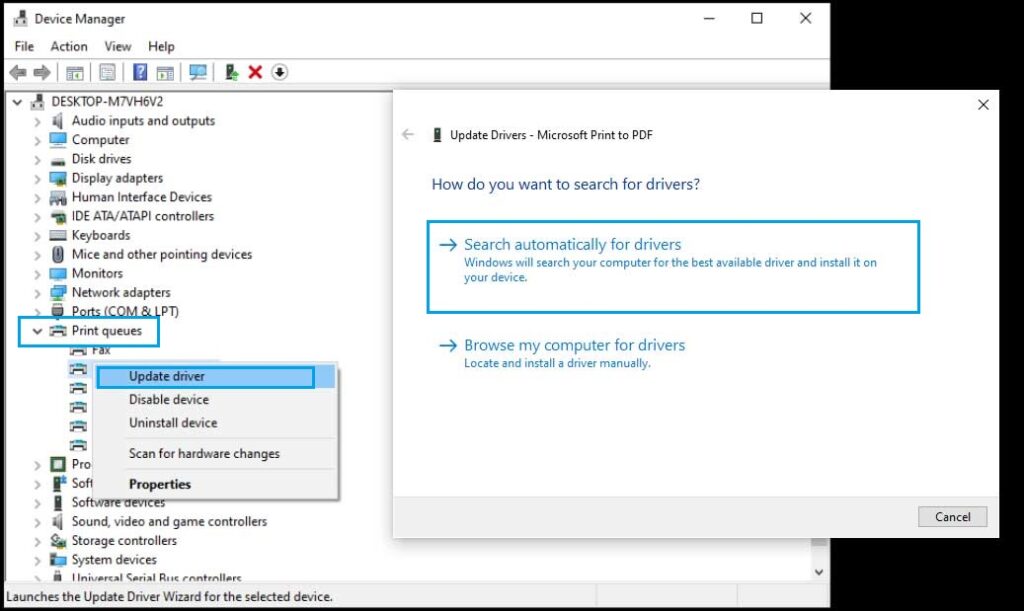
- Select the Search automatically for drivers option.
- Wait for the process to be completed and then restart your computer.
7. Disable the Point and Print using Registry Editor
You can resolve the printer error 0x00000040 by making some changes in the Registry Editor if your Windows operating system does not have a Group Policy editor. Make a System Restore Point because even a small registry error can lead to various issues. Follow the following step to edit in Registry.
- Press the Windows key + R to open the Run dialog box.
- Type
regeditand hit Enter. - Navigate to the following path.
HKEY_CURRENT_USER\Software\Policies\Microsoft\Windows NT\Printers\PointAndPrint- double-click on InForest.
- Now enter the Value data as 0 and click Ok to save the changes.
- Also, change the value data of Restricted and TrustedServers to 0.
- Close the Registry Editor and restart your computer.
These steps should resolve Printer Error 0x00000040 in Windows. If Printer Error 0x00000040 still occurs, you can try contacting Microsoft Support or Printer support.