When Steam is unable to load steamui.dll, the error “Failed to load steamui.dll” appears. The User Interface (UI) is loaded by a crucial dynamic link library (DLL) file. After the verification procedure, attempting to launch Steam with a damaged steamui.dll file will fail.
While typically all it takes to open Steam is a double-click of the app shortcut on your desktop or a selection from the Start menu, there are times when problems can arise. The “Failed to Load steamui.dll” error message may occasionally appear when Steam fails to launch on Windows.
The good news is that, unlike situations where Steam fails to launch without giving any sort of error message, most of the time it’s fairly simple to fix. So, these are the best ways to fix this annoying error so you can resume playing your favorite video games.
What Causes the “Failed to load steamui.dll” Error in Steam?
If your Steam installation is damaged in any way, an error message reading “Failed to load steamui.dll” will appear. The inability of Steam to load SteamUIdll is indicated by the failure of steam.dll, which means that crucial Windows or Steam file(s) are either missing, damaged, or infected with malware. Any program that needs the file, including Windows operating systems, may experience the error Steam failed to load steamui.dll.
The most typical root causes of this error are listed below:
- Corrupted or missing SteamUI.dll file:- You can delete the corrupted SteamUI.dll file and then launch Steam to fix the issue. When a file is missing, it will find it and redownload it from its servers.
- Windows system files Corrupted:- Run DISM and SFC scans to repair any damaged Windows files.
- Updates on the Steam client were halted:- Corrupted files could be the result of a failed Steam update. Error message “Failed to load steamui.dll” should be resolved by reinstalling Steam.
- Hardware Failures:- The fatal error message “failed to load SteamUI.dll” is also caused by hardware issues with the hard drive and RAM.
How to fix the “Failed to load steamui.dll” Error in Steam?
The problem could arise from a variety of causes. For instance, damaged Steam clients or system files. Here are a few solutions to the “Failed to load Steamui.dll” error that you can try. Try the more likely fixes first by going through these steps in the order listed below.
1. Run the Steam app as an administrator
Start with straightforward fixes. Without enough rights, the app might occasionally not function properly. Therefore, you should choose Run as administrator from the context menu when you right-click the Steam EXE file (or the shortcut). If that was successful, use the next set of instructions to set the app to launch as administrator by default going forward.
- Right-click on the Steam icon and select Properties.
- Go to the Compatibility tab.
- Check Run this program as an administrator option.

2. Reinstall the Steam app
The “Failed to load steamui.dll error” is frequently brought on by missing or damaged files. Moreover, reinstalling Steam after uninstalling it is the simplest solution to the issue. Since save files are not deleted when Steam is uninstalled, you don’t have to be concerned about losing your progress in any of the games you were playing. However, since the games are deleted, only attempt this if you intend to reinstall them.
- Press Windows + R Key to open Run Box.
- Type Control Panel and press OK.
- Find the Programs and Features and open it.
- Now Find the Steam and right-click on it.
- Select Uninstall to uninstall this app.
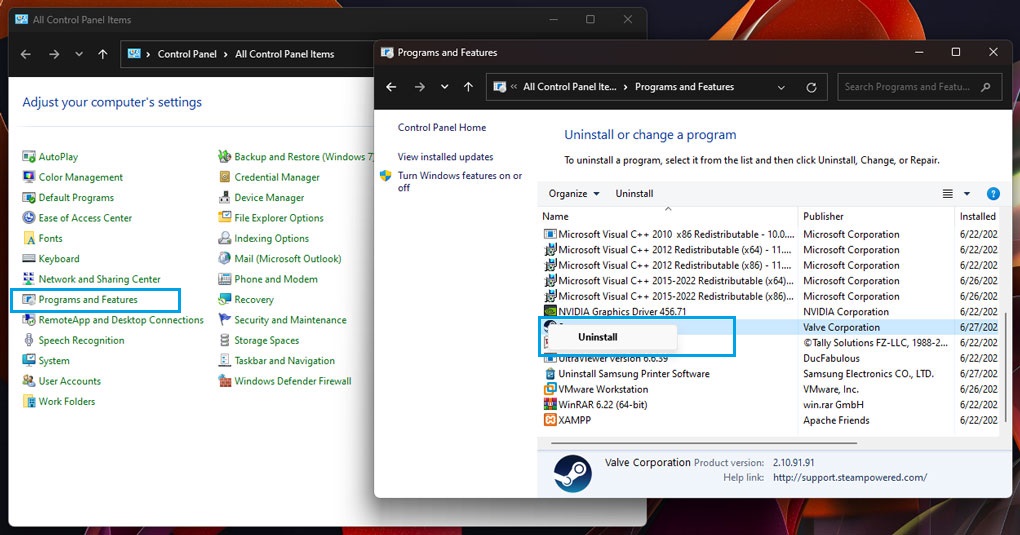
- Now we will install Steam again.
- From the Steam home page, download the most recent installer.
- Start the setup to install Steam on your computer.
- Open Steam after the installation is finished. Any updates it finds should be downloaded.

3. Delete SteamUI.dll and libswscale-3.dll
According to some users, deleting SteamUI.dll can resolve the “Failed to load steamui.dll” error. Others have discovered that the issue can also be resolved by deleting the bin and package folders. When you start Steam, it will download fresh copies of the deleted files.
- Right-click the Task Bar and select Task Manager to open it.
- or you can press the Ctrl+Shift+Esc key to open Task Manager.
- Find the Steam in ProcessesTab, Click End task by selecting the right-click menu for each Steam-related process in the Processes tab. Make certain there are no active Steam processes.

- You must first find the Steam installation directory in order to delete the offending files. Finding the path from the shortcut on your desktop is the simplest way to do this. Start by choosing the Open file location from the context menu when you right-click on the Steam shortcut.
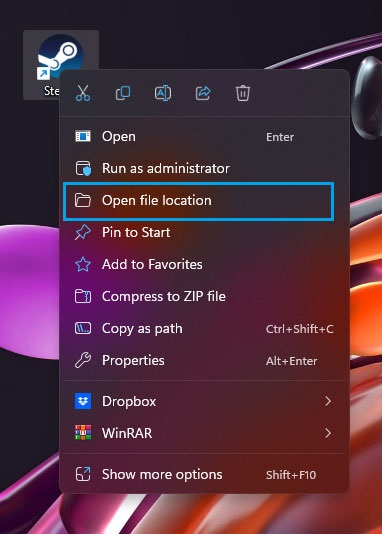
Right away, you’ll be taken to the directory where Steam is located. The SteamUI.dll and libswscale-x.dll files should be located and removed. Keep in mind that integers such as libswscale-3.dll and libswscale-5.dll will replace the x.

- Simply restart Steam, and the client will automatically update to restore the lost data. If corrupted versions of the DLL files were the root of the problem, this will solve it.
4. Re-Register the SteamUI.dll to fix the “Failed to load steamui.dll” Error
The corruption can be fixed by re-registering the SteamUIdll file. However, registering files may carry risks, so we advise creating a backup of the folder containing the Steam folder first in case anything goes wrong.
- Type the cmd in the Windows Start Menu search box.
- Right-click the cmd and select Run as administrator to open Command Prompt with admin rights.
- Navigate the Steam folder in Command Prompt.
- Goto folder “cd C:\Program Files (x86)\Steam” from cmd prompt
- Type the
regsvr32 steamui.dllin Command Prompt Windows.
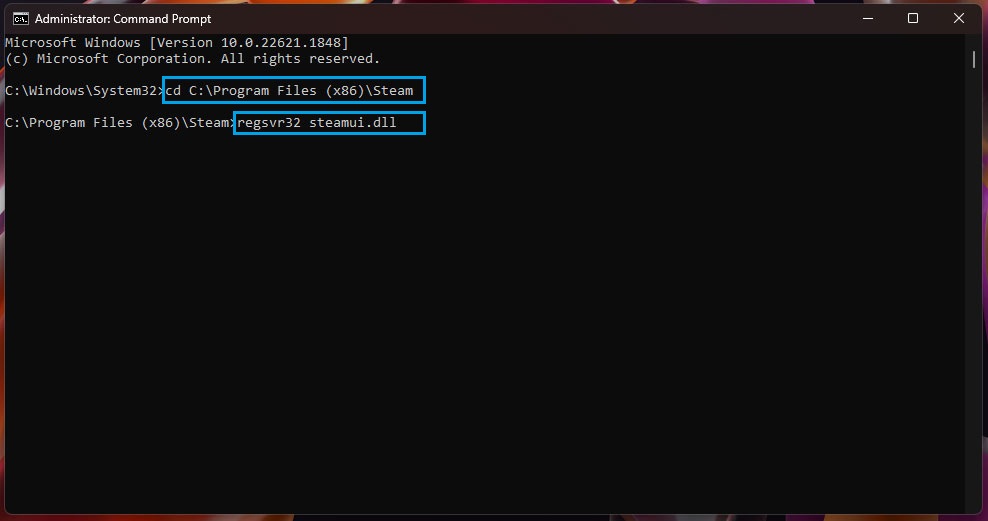
5. Delete Cache Data of Steam Folder
The “Failed to load steamui.dll” error can usually be resolved by deleting the Steam cache folder. Since Steam will create a new cache folder when it is launched, deleting the folder is safe. Please be aware that when you launch Steam, you will be prompted to enter your username and password.
- Stop all Steam-related processes before deleting the Steam Cache folder.
- Press Windows + R Key to open Run Box.
- Type
appdataand click OK. - Now, open the Local Folder from the open AppData Folder.
- Find the Steam Folder and Delete that folder.

6. Run the System File Checker (SFC) and DISM Tools
Apps like Steam can only function if Windows is operating correctly, even though Steam is typically the issue. Use the DISM (Deployment Image Servicing and Management) and SFC (System File Checker) tools to try and repair your corrupted or missing file Windows installation.
Your corrupted Windows image can be fixed using the command-line tool known as Deployment Image Servicing and Management (DISM). A program called System File Checker (SFC) can replace damaged Windows system files by downloading fresh copies from Microsoft’s servers.
- Search cmd in the Start Menu Search box.
- Open the Command Prompt as an administrator.
- In the Command Prompt Windows Run the Following Commands one by one.
SFC /ScanNow
DISM /Online /Cleanup-Image /ScanHealth
DISM /Online /Cleanup-Image /RestoreHealth- Close the Command Prompt Windows and Restart your Computer.

7. Reset the Steam Configuration
This command is used to update Steam’s installation. Make sure Steam is not running before using the steam://flushconfig command. There are many different problems with the Steam client that can be resolved by resetting the configuration settings. So, if clearing Steam’s download cache doesn’t work, follow these instructions to reset Steam’s configuration settings.
- You can use the above steps to stop Steam Process.
- Press Windows + R Key to open Run Dialog Box.
- Type the
steam://flushconfigin the Run box and press Ok. - After executing this command, Steam will relaunch and display the Sign In window. Click Sign in after entering your login details.

The above instructions should allow you to resume playing if Steam crashes and displays a “failed to load steamuidll” error message. Keeping your apps updated and making sure Windows isn’t being updated are good ways to prevent errors like these. There are other ways for your PC to malfunction besides outdated software and system files. Keep your computer free of malware and viruses, which can damage programs like Steam and steal your data.







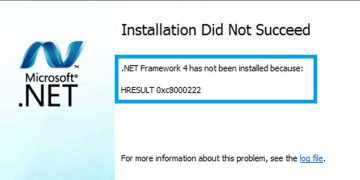






Very nice article, just what I wanted to find.