There are different ways to exchange files between the two systems. One of the most convenient options is a file sharing between more than two systems connected to the same network. This process of sharing data and resources can be very useful. However, some users reported that windows cannot access the specified path or the Network Path Was Not Found (Error 0x80070035) when trying to share resources. Sometimes Computer users show the following error when trying to open a network shared drive or shared folder.

Check the spelling of the name otherwise, there might be a problem with your network. To try to identify and resolve network problems, click diagnose.
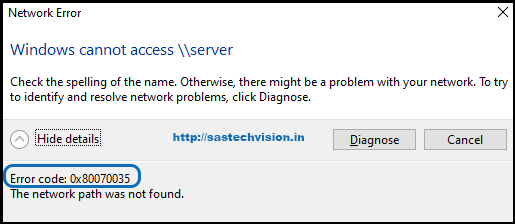
When you will click on see details, you will get another massage like.
error code : 0x80070035. The network path was not found.
You can see this message in the above image, there are many reasons causing this error windows cannot access or Network Path Was Not Found but we describe some tips to solve this error code 0x80070035. If your network sharing not working you can use following methods given below.
How to Fix the network path was not found on Windows 10
1. Use the Ping Command to Test Your Network
First of all, we should check our share drive connectivity with the network, sometimes we try to access our system which is not connected to a network, or some other connectivity issue, so we should ping our network drive.
- Press the Win + R Key at the same time.
- Type ping computername -t or ping targeted IP -t in the opened Run Box.
- Hit OK.
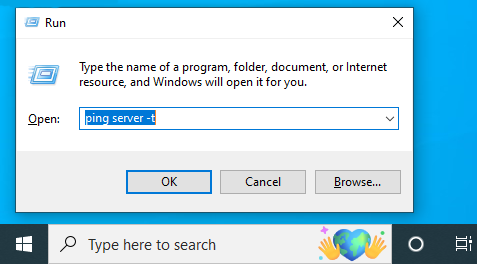
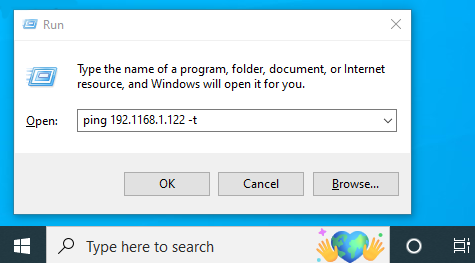
The ping command is used to ping the destination hostname or IP address. The -t option indicates to ping the target until you are forced to stop using Ctrl+C. The result displayed in the Command Prompt window will look something like the below image.


If you receive a ping response from a hostname or IP address. you can reach the network destination. If you get a positive response, you know that all network devices between you and this destination are working, including your computer’s network card, the router, and all network devices between the router and the destination.
2. How to check Share folder or (Share a Folder)
You cannot share a single file on Microsoft Windows. you can share a folder or a drive that you want. Sometimes The Network path was not found or Windows cannot access error may occur because the network path you are trying to access is not shared. So this step will help you to check the shared folder and it will also help you to how to share a folder in Windows.
- Right-click on the folder or drive which you want to share, and select Properties.
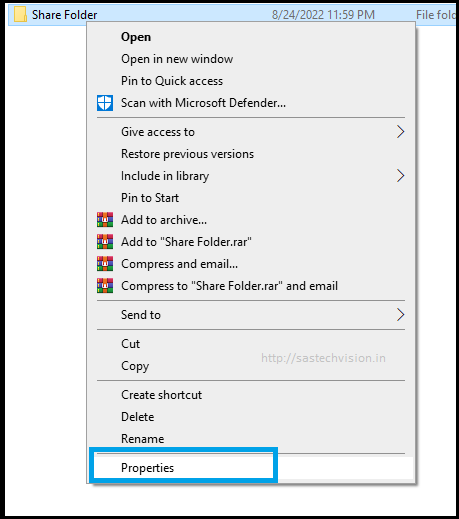
- Folder or drive properties windows will be open after selecting properties. In this Windows, a Sharing tab will be listed Click the sharing tab. Click the Advanced Sharing button or select the option to share the folder.

- In the advanced sharing check the share this folder after that click on the permissions button another window will appear. On this page give full control of the shared folder then apply all settings. you can follow the above image,
- If you’re using NTFS, check the permissions on the Security tab to make sure they are set correctly to allow access to the share. Because security settings take precedence over shared permissions, people in the permissions list can be denied access to the share.

- If you want to give access to specific groups or individuals, click Add to add the appropriate groups or usernames. Go to Advanced and click on Find Now to add the groups or usernames which you want.
3. Turn off the Windows firewall
Windows Firewall is designed to prevent unauthorized users from accessing files and resources on your computer. However, sometimes Windows Firewall can do more harm than good, In such kind of error, Windows cannot access the specified path or network path not found, especially if you are using a network share. This guide can help you disable Windows Firewall with just a few clicks.
- Open Control Panel, to do this you can search Control Panel in Windows Menu or you can run the command as Control Panel.

- Click Control Panel, and a Windows page will open like the below image.
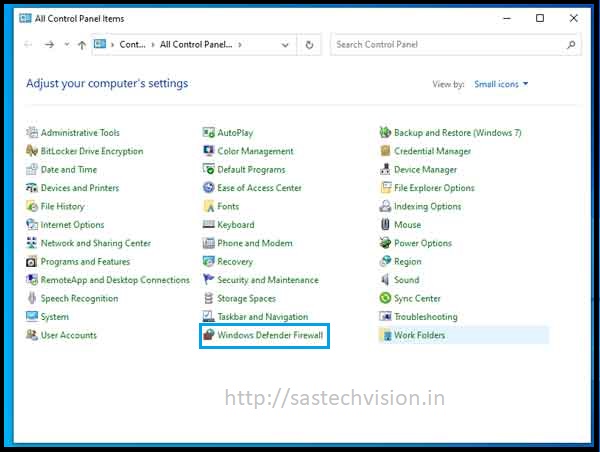
- On this page you have to select Windows Defender Firewall and open this, an another page will open like the below page.

- Here you have to click on Turn Windows Defender Firewall on or off.

- Now, here you can turn off the Windows firewall, and turn off the Windows firewall for both settings which are listed on this page (Private network and Public Network).
4. Uninstall Windows Update that Blocks File Sharing
Windows updates usually address security issues in addition to adding features and functionality. Unfortunately, they can present issues that we as users do not anticipate. In some cases, these issues are unavoidable because updates to Windows 10 devices are more powerful than previous operating systems. Most updates are set to automatic, and you can delay some updates. Due to some security updates, you can face these types of errors like windows cannot access the specified path or error code 0x80070035. You could no longer access files shared from another device that they had been accessing.
- Open Control Panel and go to Programs and Features.

- Click on View Installed Updates,
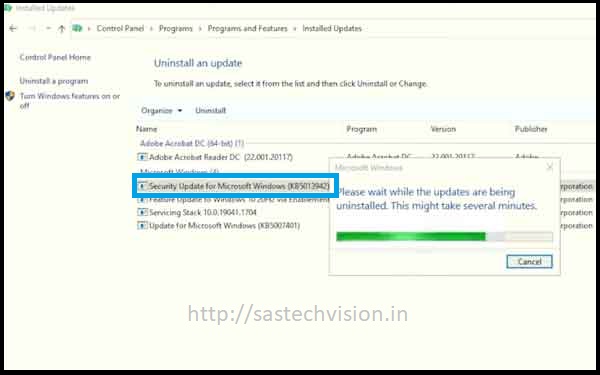
- On this page you will see all installed updates, now you have to uninstall the latest security update to fix error code 0x80070035.
You may also watch this video for solutions regarding windows security updates.
5. Enable SMB V1.0 in Windows
SMB means Server Message Block. It is an application layer network protocol commonly used in Microsoft Windows to enable file and printer sharing. SMBv1 is the original protocol that was developed in the 80s and is more than 30 years old. The SMBv1 protocol is not safe to use. By using this old protocol, you lose protections such as pre-authentication integrity, encryption, and disabling insecure guest logins. SMBv1 is not installed by default in Windows 10 version 1709, Windows Server version 1709, and later versions, so you have to enable SMB V1.0 manually to fix errors windows cannot access specified path.
- Open Control Panel go to Programs and Features and click on Turn Windows features on or off.
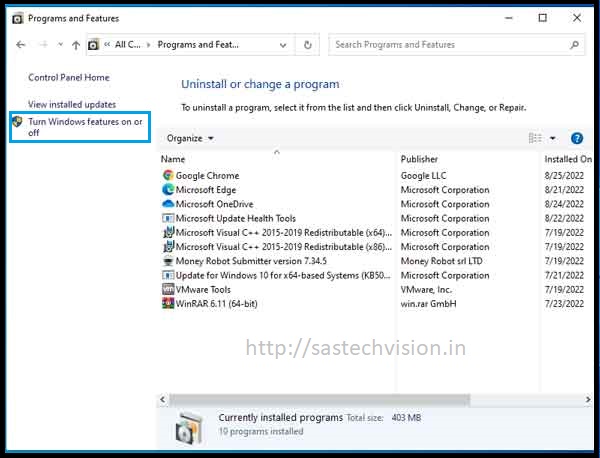
- Windows features option will be open after clicking on Turn Windows Features on or off.

- You have to check on SMB 1.0/CIFS File Sharing Support and also checked its branch option (Like, SMB 1.0/CIFS Automatic Removal, SMB 1.0/CIFS Client, SMB 1.0/CIFS Server) and click ok to enable SMB 1.0. after clicking ok the installation page will open like the below image.
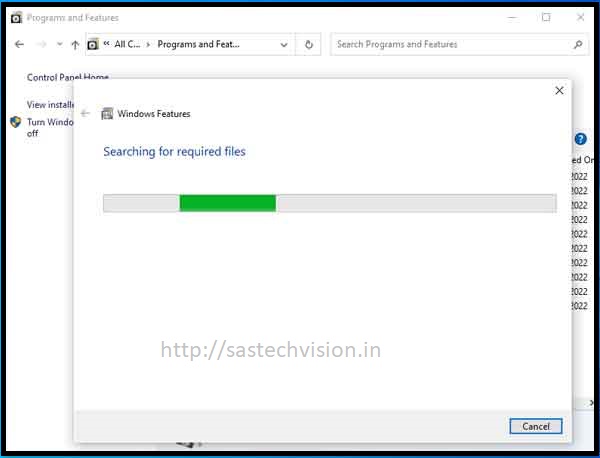
- After installing a massage box appear that shows you “Windows needs to reboot your PC to finish installing the requested changes” then restart your PC.
6. Reinstall Network Adaptor Driver
Outdated drivers are known to cause various problems. If the user has problems such as The Network path not being found in a wired or wireless network. The first step in troubleshooting is to remove and reinstall the network adapter driver. This is also a good step to test if the users are unable to windows cannot access the specified path. This fix resets the network adapter to its default settings and solves problems. If the network adapter does not appear in the list, this may indicate a hardware problem with the adapter.
- Press Win + R Key at the same time.
- Type devmgmt.msc in opened Run Box.
- Hit OK.

- After hitting the OK button, the Device Manager page will open.
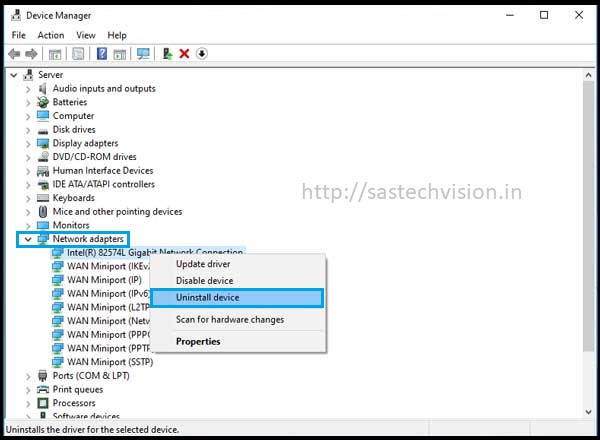
- On this page, all devices will be listed which are connected to your motherboard, in the list of devices expand Network adapters.
- Uninstall all Adapters which is listed under the Network adapter.
- Right-Click and Click on Uninstall the device.
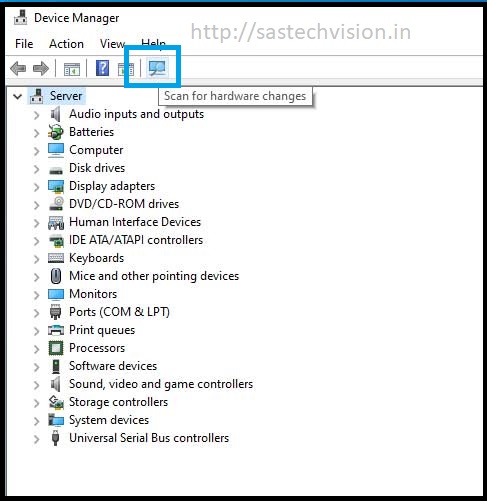
- You can now manually re-download the drivers from the manufacturer’s website or click the icon of the “Scan for hardware changes” option to install these drivers automatically. Which is shown in the above image.
- Or you can Right Click on Root Device to Scan Hardware changes (the Root Device is Server in the above image).
7. Enable NetBIOS over TCP/IP
Many times this solution has worked for us and for many users to fix this error code 0x80070035 or network path was not found. Follow the instructions to enable NetBIOS over TCP/IP.
- Press Win + R Key at the same time.
- Type ncpa.cpl in opened Run Box.
- Hit OK.

- Network Properties windows will open when we use this run command. In the Network Properties.
- Right-Click on the connected network adopter and then select Properties.

- Double-click on Internet Protocol Version 4 to open the properties.
- Click on the Advanced.
- Navigate to the WINS tab.
- From the NetBIOS setting, you have to select the radio button “Enable NetBIOS over TCP/IP.” Then click on OK to save the changes.
8. Restart the TCP/IP NetBIOS Helper Service
Some services should work fine on Windows. One of the most important services, in this case, is the TCP / IP NetBIOS utility. So we recommend restarting it to make sure it works. This service can help to solve error code 0x80070035
- Press Win + R Key at the same time.
- Type services.msc in opened Run Box.
- Hit OK.
- In the Services window, look for TCP/IP NetBIOS Helper and Right-Click on it.
- Click on Properties from the context menu

- In the following image, click on the Stop button.

- Wait for a few seconds and then click Start.
- Now, expand the dropdown for Startup type and choose Automatic.
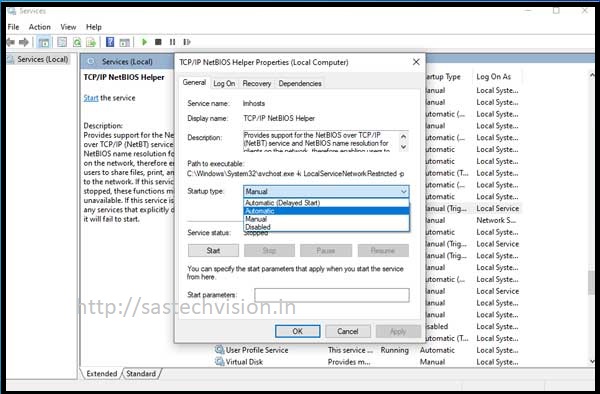
- Click on the Start button to start the service.
- Click Apply > OK to save the changes.
9. Release the IP and Flush the DNS
The “Windows cannot access the specified path” error 0x80070035 may be due to an IP error. To solve this problem, you need to release the IP address and flush the DNS cache. Just run a few commands from the Windows command line (In Command Prompt) and Windows will do the rest.
- Type cmd in Windows Search.
- Right-click on Command Prompt > Run as administrator.
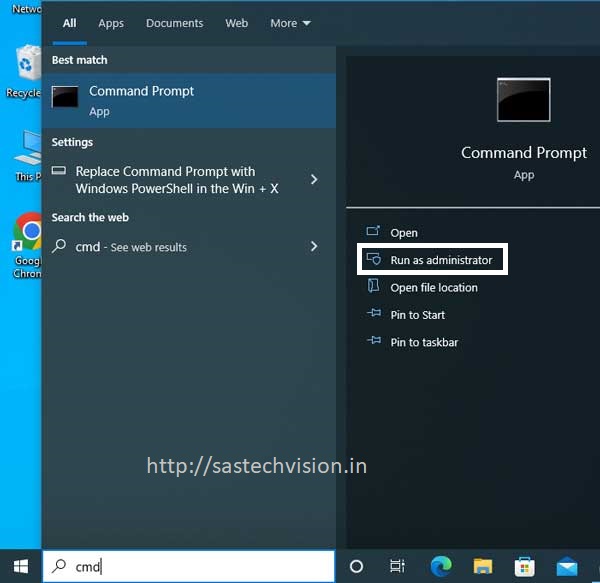
- In the Command Prompt console, type the following commands and press Enter after each one:
netsh winsock reset
netsh int ip reset
ipconfig /release
ipconfig /renew
ipconfig /flushdns
- Close Command Prompt and reboot your computer to see if the error is still there.
It is possible for computers running Microsoft Windows to connect wirelessly to each other’s computers and access their files and data. The user who initiated the error may, however, see the message Error code: 0x80070035. It failed to locate the network path.
There are some general solutions that will assist you in fixing this error, which could have a number of causes. So please try using the methods listed above to troubleshoot and solve your issue.






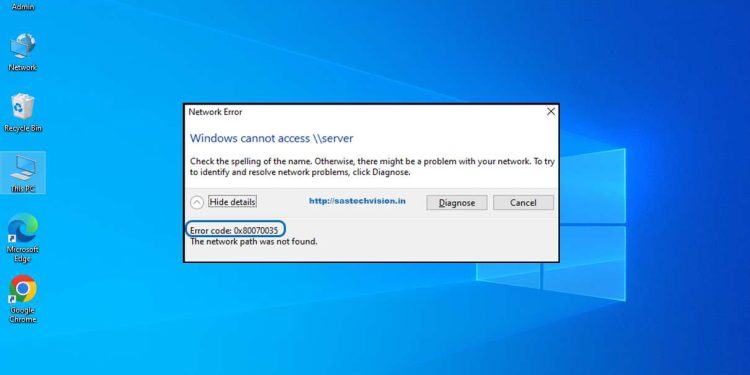






Excellent, what a web site it is! This website provides helpful information to
us, keep it up.
Hi to all, how is all, I think every one is getting more from this site, and your views are good in support of new visitors.
After looking into a few of the blog articles on your web page, I honestly appreciate
your way of blogging. I book-marked it to my bookmark webpage
list and will be checking back in the near future.
Please visit my web site too and tell me your opinion.