If you try to install the “.NET 3.5 Framework” using the standard installer or run a game or app that needs this dependency, Windows 10 and Windows 11 will display the error code 0x800F0950. This article will show you how to resolve the 0x800F0950 error that occurs when installing “.Net Framework 3.5 in Windows 10/11”. To fix the .NET 3.5 Framework installation error 0x800F0950, carefully follow the instructions in this tutorial.
Focuses on the Windows error 0x800f0950, which typically occurs during the installation of either a language pack or the .NET framework version 3.5. Let’s examine each situation separately to see how to handle it.
After thoroughly researching this problem and trying to reproduce it on computers running Windows 10 and Windows 11, it has been discovered that a number of different scenarios are probably to blame for the error code 0x800F0950. The following is a list of potential reasons why this problem might arise.
Reasons for .NET Framework 3.5 Installation Error 0x800F0950
- Missing 4.8 .NET Framework:- If you’re experiencing this issue after updating to Windows 11, it’s likely that your OS lacks the most recent .NET framework package. Despite the fact that the error specifically mentions the .NET 3.5 iteration, you must make sure that you have the most recent version installed through official channels.
- Leftovers from a previous installation of the .NET Framework:- You may encounter this 0x800F0950 error because the installer is unable to install new files because of leftover corrupted equivalents, it turns out, It turns out that you did the wrong .NET Framework installation or attempted to uninstall a Framework package but were unsuccessful.
- Outdated Windows build Version:- An outdated OS build is yet another potential cause for the .NET framework installation to fail. Because the user is attempting to install a version of the DotNET Framework that is not supported by the OS build, installations frequently fail on both Windows 10 and 11.
- Corrupted Windows Installer component:- One way to completely avoid the problem is to handle the installation from a compatible copy of Windows 10 or Windows 11 installation media via DISM if you are unable to install the .NET framework due to a corrupt Windows Installer component.
How to Fix .NET Framework 3.5 Error Code 0x800F0950?
It’s unclear why this error Code 0x800F0950 occurs. Nevertheless, based on numerous user reports, it’s possible that this error would occur if the .NET Framework were to be interrupted for some other reason, such as a power failure at the time of the .NET Framework 3.5 installation. Additionally, it might happen if you haven’t installed any pending Windows updates. Furthermore, this error may also be brought on by corrupt system files.
If you are currently experiencing the same error, you have found the right page. Here, we’ll show you several techniques that you can use to resolve the problem.
1. Run the .NET Framework Repair Tool
The aforementioned problem might occur if you’ve ever installed a bad version of the .NET framework or attempted to uninstall a framework but were unsuccessful. The installer prevents you from replacing the remaining corrupted equivalent framework files with new ones. The 0x800f0950 issue can be fixed by simply removing the leftovers, which a .NET Framework Repair Tool can assist with.
There is a chance that some leftover files are interfering with the installation of new instances of the .NET Framework if the installation of the .NET Framework was interrupted by a power failure, an unexpected shutdown, or something similar. Running the Microsoft .NET Framework Repair Tool is the best course of action in this specific circumstance. Your .NET Framework installation problem will be found and fixed.
Simply download this .NET Framework Repair Tool From the Microsoft website. The installer should then be launched with administrative rights. Apply the suggested repair strategies after running the scan according to the on-screen instructions. Restart your computer after the repair is complete to check if the problem is resolved.

2. Install the Latest .NET Framework
Remember that when users try to start a game (via Steam or other game launchers) that needs the .NET Framework version 3.5, Windows 11 is known to produce the 0x800F0950 error. The catch with Windows 11 is that each newer iteration is required in order to run the game, so you no longer just need the required version to start it.
If this situation ever arises, you should be able to resolve it by visiting the .NET homepage and downloading the latest .NET Framework Runtime using the official server. From the Microsoft .NET page, you can try downloading and installing the .NET Framework 4.8.1 version. You should experience a resolution as a result.

- Click the Download .NET Framework 4.8 Runtime button to begin the download after you land on the specified web page link.
- Double-click the executable you just downloaded after the download is complete, and then confirm the UAC (User Account Control) prompt.
- To finish installing the .NET Framework 4.8 inside the installation window, adhere to the remaining instructions.
- Restart your computer after the procedure is finished to check if the problem has been resolved.
3. Install .NET Framework 3.5 via Windows Features
You might be able to completely avoid the issue by installing the .NET Framework version 3.5 via the Windows Features menu if you’re encountering this error when attempting to do so from an installer that you downloaded using your browser.
Remember that Windows 10 already has a copy of the .NET Framework version 3.5 archive; all you need to do is ask for it to be installed. When they attempted to install the .NET Framework version 3.5 using the Windows features screen, several impacted users who had previously encountered the error code 0x800F0950 while doing so conventionally confirmed that the installation went without a hitch.
The steps below will show you how to install the .NET Framework 3.5 using the Windows Features screen.
- Press Windows Key + R to open the Run dialog box.
- Type the
appwiz.cplin Run Box and hit Enter to open the Program and Features.
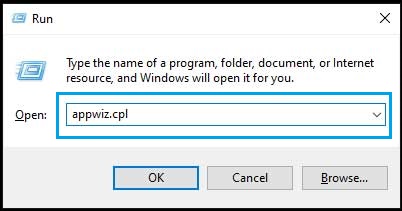
- After entering the Programs and Features menu, select Turn Windows features on or off from the menu on the right pane.
- Start by selecting the box for the .NET Framework 3.5 (includes .NET 2.0 and 3.0), then click OK to save the changes, once you’re inside the Windows features screen.

- When prompted for confirmation, select Yes to start the process. Then, watch for the package to be installed successfully.
- Once the procedure is finished, restart your computer and check to see if the issue has been resolved after the subsequent startup.
If this approach didn’t work for you, you got a different error or the same 0x800f0950 error, or you want to install the .NET Framework 3.5 package from an executable you previously downloaded, scroll down to the next possible solution.
4. Install .NET Framework 3.5 via Windows Update
Additionally, it’s possible that the target .NET framework has already been downloaded and is waiting to be installed as part of a Windows update. If this is the case, you will encounter the error 0x800f0950 when attempting to install the same framework separately.
If you haven’t installed the pending Windows update intended to install the .NET Framework on your device, you might be getting .NET Framework 3.5 installation error code 0x800f0950. Therefore, make sure you’ve installed all scheduled Windows updates. Look for updates that are available, then install any that are pending. DotNET Framework 3.5 might be located under the Windows Update component after you complete the installation of all Windows updates.
Go to Start > Settings > Windows Update. You will receive an automatic update check there. Simply click the Check for Updates button by hand if it doesn’t. It will download and automatically install any missing system files after locating them. The update must also be installed manually.
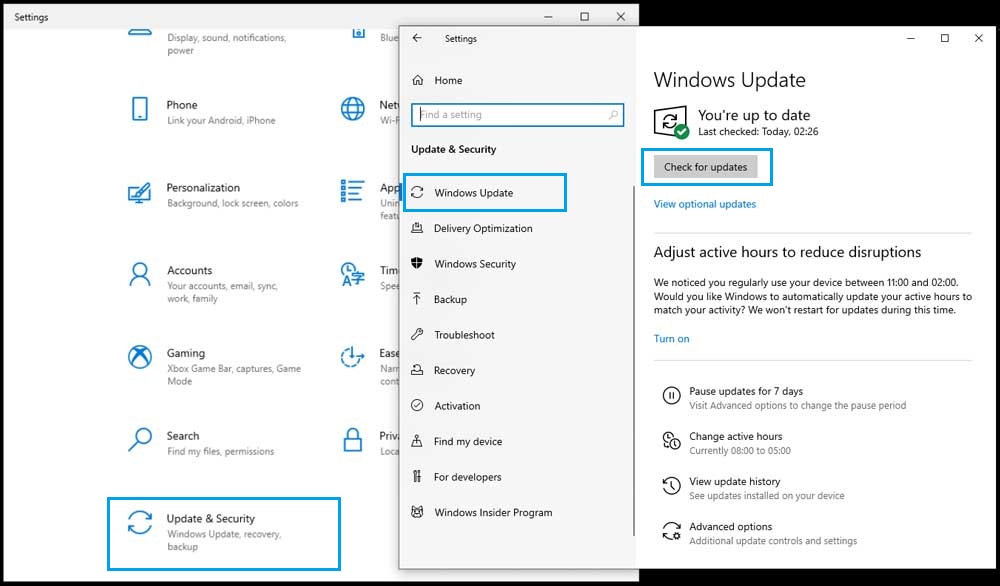
- Then, until you’ve brought your computer up to date, adhere to the on-screen instructions to install each outstanding update.
- The .NET Framework 3.5 should already be installed by the Windows Update component once you finally succeed in installing Windows Update.
If you are instructed to restart before you have a chance to install all of the pending updates, do so as directed. But once the subsequent startup is finished, go back to the same Windows Update screen and finish installing the remaining updates. If this didn’t occur or you aren’t ready to install the pending Windows Updates, scroll down to the next possible solution below.
Also Read:-
- How to Fix the “Windows Cannot Connect to the Printer” Error in Windows
- How To Disable USB Ports Or Enable USB Ports In Windows 10/11
- How to Fix Error code 0x80300024 – Windows is unable to install
5. Use Installation Media to Install .NET Framework 3.5
The 0x800f0950 error also appears if your Windows Installer component is damaged. If that is the case, you can rely on an installation media via DISM (Deployment Image Servicing and Management), a command-line tool that can carry out a lot of service tasks, to finish the .NET framework 3.5 installations.
Many users have found success with this solution, so you could too. As a result, try installing .NET Framework 3.5 directly from a compatible installation media by following the instructions below.
- Insert your flash drive or DVD drive’s compatible installation media in there first, or mount ISO if you’re using an ISO file.
- Open Command Prompt (CMD) or PowerShell as an administrator.
- Type the following command into Command Prompt (CMD); just replace X with the drive letter where you inserted the installation media.
Dism /online /enable-feature /featurename:NetFX3 /All /Source:X:\sources\sxs /LimitAccess
- Initiate this procedure by pressing Enter, then watch for it to finish. Check to see if the NET framework was successfully installed after restarting your computer after the installation is finished.
Continue to the next possible fix below, if you still encounter the 0x800F0950 error or the installation failed with a different error code.
6. Use Custom Installation Script to Install .NET Framework 3.5
Using Windows Features is an option if the above method didn’t work for you or you’re looking for an alternative. By creating a custom CMD installation script and executing it with administrative rights, you should be able to get around the 0x800F0950 error.
- The installation ISO can be mounted as a drive or connected to your computer as system installation media.
- Open Notepad and copy the following code into your Notepad.
@echo off
Title .NET Framework 3.5 Offline Installer
for %%I in (D E F G H I J K L M N O P Q R S T U V W X Y Z) do if exist "%%I:\\sources\install.wim" set setupdrv=%%I
if defined setupdrv (
echo Found drive %setupdrv%
echo Installing .NET Framework 3.5...
Dism /online /enable-feature /featurename:NetFX3 /All /Source:[H]:\sources\sxs /LimitAccess
echo.
echo .NET Framework 3.5 should be installed
echo.
) else (
echo No installation media found!
echo Insert DVD or USB flash drive and run this file once again.
echo.
)
pause- Replace [H] in the script above with the drive letter where you kept the installation media.
- After copying and pasting the above script, go to File > Save As option. Choose an appropriate location to save the script you just created. Now, you have to save this file with the .cmd file extension. Enter the filename followed by the .cmd file extension, (Example:- Dotnet.cmd) and click on the Save button.
- Once the CMD script has been created, you can run it by right-clicking the file and selecting “Run as administrator“. Let the script run without interruption. Restarting your computer after completion should hopefully fix the error.
7. Use .NET Framework 3.5 Offline Installer
Windows 10,11 versions come with .Net Framework 4.x.x version. The .Net Framework version 3.5 must be installed in order for the majority of the current software to function. When you attempt to install an application that needs.
That means, a vast majority of Windows 10 users never need to install older versions manually. Nevertheless, installing. net framework 3.5 might be necessary for some outdated software, especially those created for Windows Vista or 7.
The issue is that, for some reason, Microsoft prefers to provide you with an online installer. It requires a considerable amount of time for the online installer to download and install. net framework 3.5. This time depends on your internet connection speed and a number of other factors. The good news is that you can quickly get around this. Simply download the Dot NET Framework 3.5 offline installer from Microsoft to accomplish that. As with any other piece of software, you can install it after downloading.
The Dot Net Framework 3.5 Offline Installer’s direct download links are provided below. The installer for the .net framework 3.5 can be downloaded by simply clicking the link.
- Download .Net framework 3.5 (197.11 MB)
- Download .Net framework 3.5 SP1 (231.49 MB)
Install the .NET Framework 3.5 after downloading it by double-clicking the installer.
If none of the suggested solutions above have helped you, you probably have some sort of corruption that won’t go away naturally. In this situation, you ought to try to fix the 0x800F0950 error code by resetting all Windows-related files.






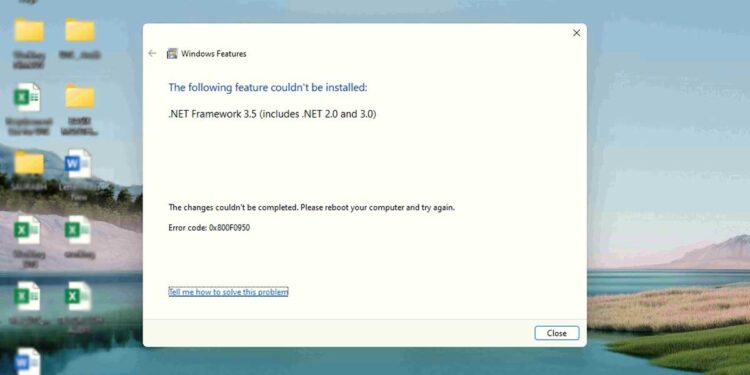
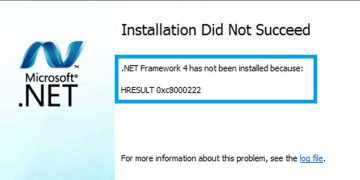






Comments 1