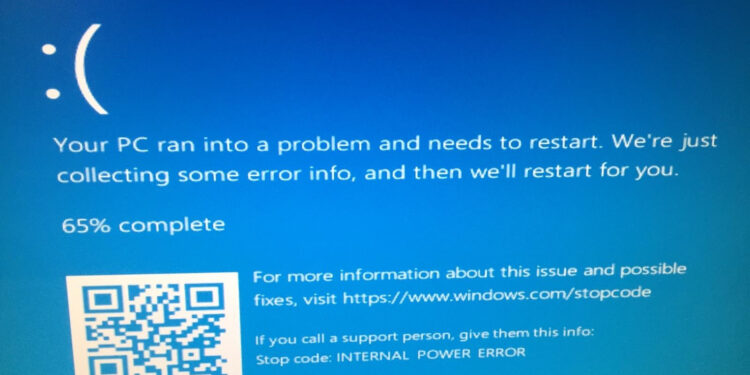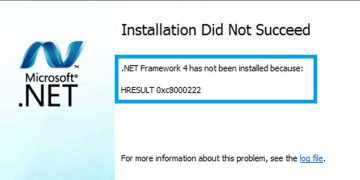When you encounter a Stop Error on Windows 11/10/8/7 with the error message “INTERNAL POWER ERROR” and the bug check code “0x000000A0,” the power policy manager has encountered a fatal error. The Hibernate file’s size makes this possible. You can use this guide to fix the Blue Screen of Death on Windows 11 or 10.
On Windows 10, Blue Screen of Death errors can be problematic because your computer will always restart to avoid damage. Your work may be disrupted, and data loss may result, due to these errors. The INTERNAL POWER ERROR is one of the common Blue Screen of Death errors, but there are many different variations.
What Causes the Internal Power Error Stop Code?
You are not the only Windows user who encounters the Internal Power Error Stop Code; it is a fairly typical error in Windows-operated devices. Specific built-in Windows tools can assist you in removing the problem, which frequently arises as a result of out-of-date drivers, hibernation files, hardware issues, junk files, etc.
The Blue Screen of Death and Internal_power_error problem is common among those who have AMD graphic cards on their laptops and desktops. When upgrading to Windows 10 from Windows 7 or Windows 8.1, when you boot Windows 10 to the desktop screen, you see a screen that says “Your PC ran into a problem and needs to restart. We’re just collecting some error info, and then we’ll restart for you.” in a few minutes.
How to Fix the INTERNAL POWER ERROR Blue Screen on Windows 10
The main problem with this error is that it occurs too fast in some cases and users are hardly able to perform serious troubleshooting steps before the computer shows this error and requires a restart. Do you know how to resolve the stop code “INTERNAL POWER ERROR” when it occurs? If not, this post is what you need to do. Additionally, follow the instructions below if you want to fix BSOD brought on by other stop codes.
1. Uninstall and Reinstall your graphic drivers
Because BSOD is frequently brought on by out-of-date or incompatible graphic drivers, you should first uninstall and then reinstall your graphic drivers to get rid of the Windows 10 INTERNAL POWER ERROR BSOD error. To accomplish that, adhere to the straightforward instructions below.
- Press the Windows + R key.
- Type “Devmgmt.msc” and hit Enter.
- Expand Display adapters, right-click on your graphics card, and select the Uninstall Device option.
- Confirm any dialogues which may ask you to confirm the deletion of the current device driver and wait for the process to finish.
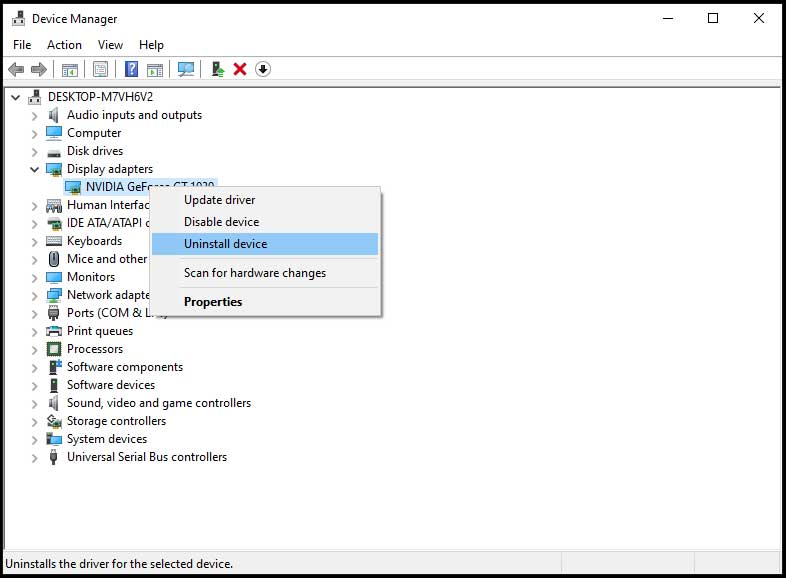
Visit the manufacturer’s website for your graphics card to find the driver, and then follow the online directions that should be there. On your computer, save the installation executable file and run it from there. Throughout the installation, your computer might restart a number of times.
2. Update System Drivers
Software known as a Windows Driver enables interaction between an operating system and a variety of hardware (such as a video card). Because it wouldn’t know how to properly communicate with them, your computer wouldn’t be able to use peripherals like keyboards or printers without drivers.
Because they restrict access to a particular hardware and make the computer malfunction, outdated drivers can cause the Internal Power Error Stop Code. The procedures listed below explain how to update important system drivers to prevent such problems.
- Right Click on your This PC icon or launch the start menu search, and type device manager.
- Click open to open the device manager.

- Expand one by one all Driver categories to update drivers.
- Right-click on every driver, and select Update Driver Software.
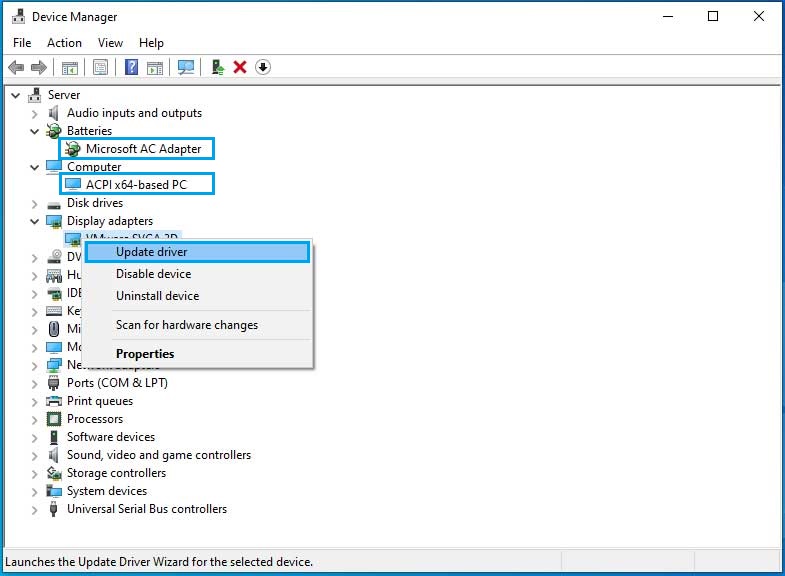
- choose Search automatically for updated driver software to update the driver straight from the Microsoft Official driver library.
- Restart your device when the driver is updated.

If you follow the instructions correctly, all the drivers on your system should be up to date and the Internal Power Issue should no longer appear. Besides using the built-in Windows Updater to update drivers manually, you can go to the manufacturer’s website to download them.
3. Increase the size of the hibernation file
- Launch the Start menu search, type “Command Prompt”, right-click on its icon, and select the “Run as Administrator” option.
- When Command Prompt opens, type the powercfg /hibernate /size 100 command and press Enter.

The small size of the hibernation file causes the blue screen known as INTERNAL POWER ERROR to appear in Windows 10. The only answer is to make it bigger. By default, the hibernation file size is set to 75%. However, sometimes it may not be enough for your current memory requirements, but you can easily scale it back to 100% by following the instructions above.
By running the command, we increase the size of the hibernation file. After making the above-mentioned changes restart your computer if you are still getting the internal power error on your device.
Also Read:- How to Fix Driver Power State Failure BSOD Error on Windows 10
4. Disable automatic driver updates
You may need to uninstall your graphic card driver in order to resolve the INTERNAL POWER ERROR in Windows 10 on Dell and other devices, but this is not always simple because Windows 10 will install the missing drivers for you.
You can always complete these steps in Safe Mode if a BSoD error prevents you from using Windows 10 normally. It is necessary to remove your driver after disabling driver updates.
- you should disable automatic driver updates. To do this, click on the Start menu, type View advanced system settings, then press Enter.

- On the following window, click on the Hardware tab and select the Device Installation Settings button.
- When prompted with Do you want to automatically download manufacturers’ apps and custom icons available for your devices? , check the option for No.

5. Roll Back Graphic Card Drivers
As previously mentioned, a graphic card driver is software that enables communication between your computer and your graphics card. Without drivers, your computer wouldn’t be able to identify or use the graphics card correctly, which would result in a BSOD error.
Many PC users reported that when their PC entered sleep mode, they face an internal power error after trying to recover from sleep mode, this error occurs due to graphic cards. Driver rollback is the only way to fix this issue in Windows 10 and Windows 11.
- Restart your PC by holding the Shift key to start in safe mode.
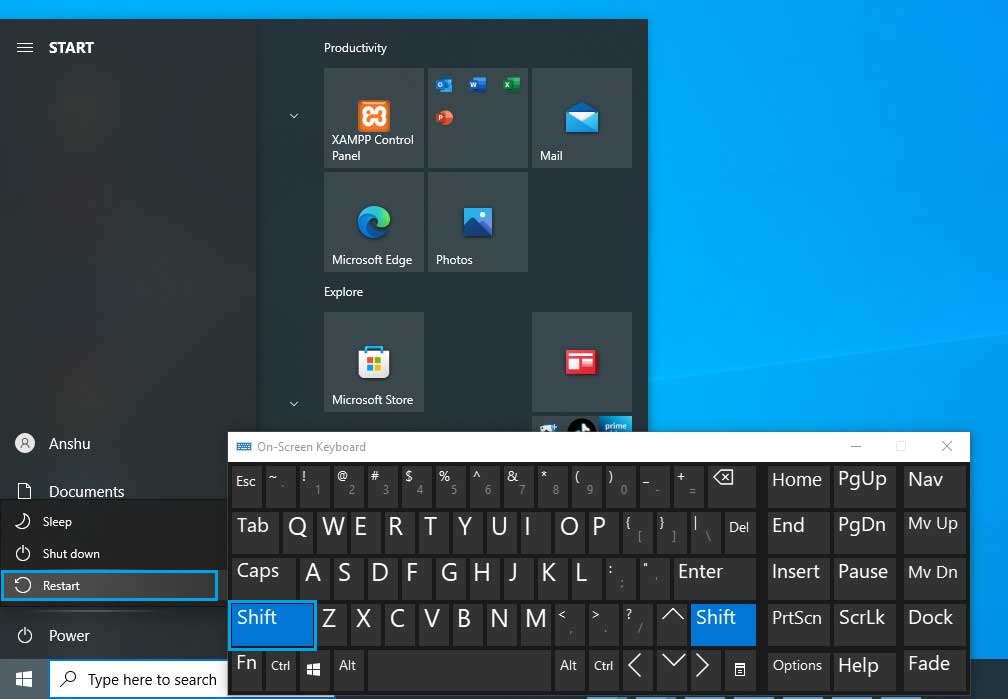
- Follow this path in advanced options: Troubleshoot > Advanced options > Startup Settings.
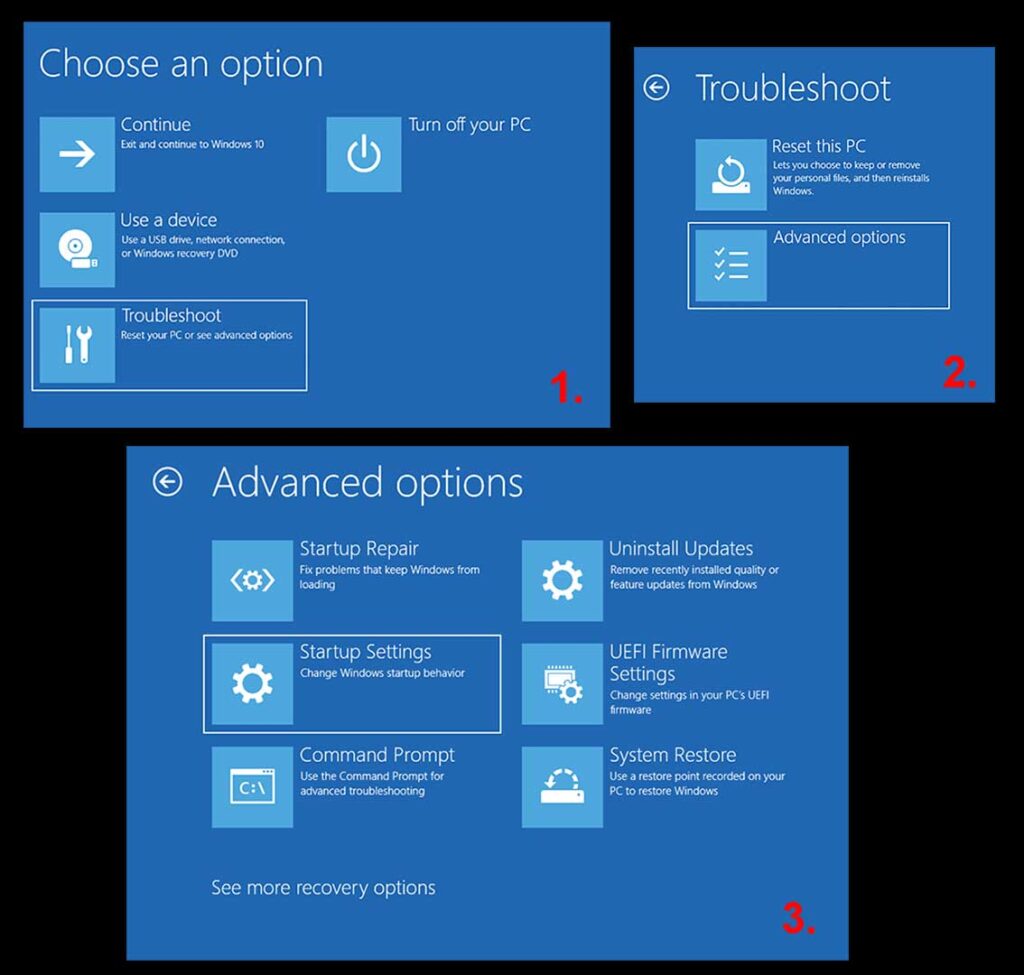
- After selecting Startup Settings you will see another page like the below image, hit the Restart button
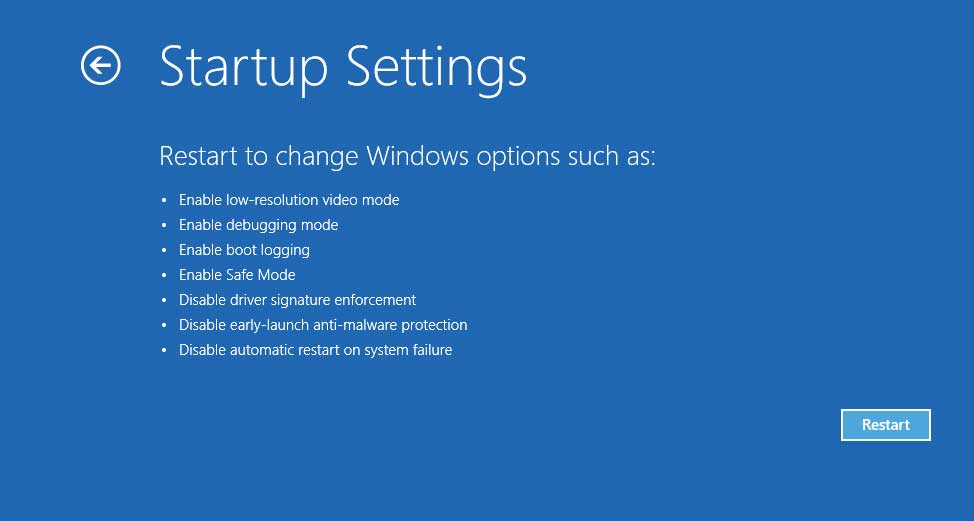
- After your computer restarts, you’ll see a list of options. Press 4 or F4 to select Safe Mode.
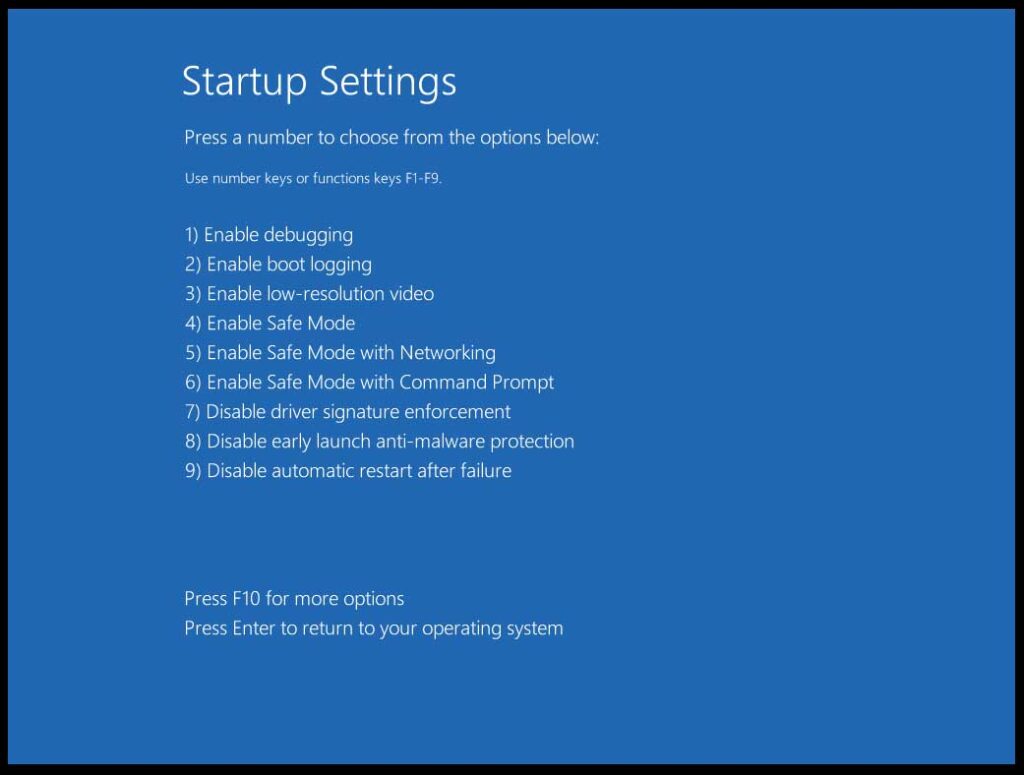
- Press the Windows + R key.
- Type “Devmgmt.msc” and hit Enter.
- Expand Display adapters, right-click on your graphics card.
- Tick the box of Delete the driver software for this device and select the Uninstall Device option.
- Confirm any dialogues which may ask you to confirm the deletion of the current device driver and wait for the process to finish.

Download the new driver from the manufacturer of your graphic card’s website after the problematic driver has been uninstalled, but take care not to reinstall the problematic driver.
6. Run SFC
When your system files are damaged, you may also experience the INTERNAL POWER ERROR. To fix corrupted system files, you can use the SFC tool, a robust built-in feature. Corrupted system files can be automatically found and fixed by it. The following is how to use it. The following commands must be entered into an administrative Command Prompt or PowerShell session.
- To run the SFC tool, right-click the Start menu and select Windows PowerShell (Admin).
- In the new PowerShell window, type the following commands one by one and then hit Enter key.
Dism /online /cleanup-image /restorehealth
SFC /scannow
- When the procedure is complete, restart your computer to see if the error has been fixed.
These are some of the different approaches that might help your system’s “INTERNAL POWER ERROR” problem. The user may be prevented from using their system further because the mentioned error is a BSOD error. So it’s best to fix the problem right away.