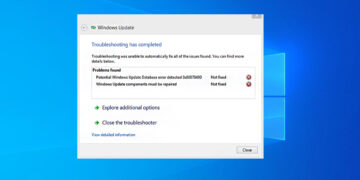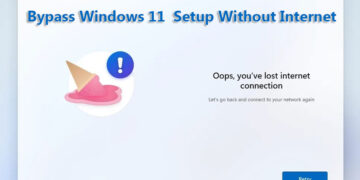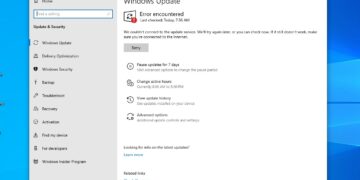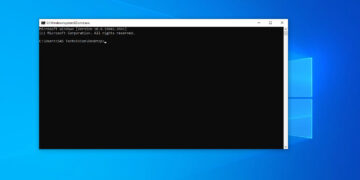For Windows users, it is important to keep your operating system up to date for security and performance reasons. However, sometimes problems can occur with the Windows Update service, which can cause updates to fail or error messages to appear. A solution to these problems is to restart the Windows Update service. In this article, we will explore the steps to successfully restart the Windows Update service.
The Windows Update service is important for maintaining the security and performance of your Windows system, but it is not without occasional problems. Users may encounter issues like update failure, slow downloading of updates, incompatibility with hardware or software, etc.
One of the main functions of the Windows Update service is to identify updates available from Microsoft and then automatically download and install them on your device. This automated process ensures users are always up to date and improves security without manual intervention.
What is Windows Update Service?
Windows Update service is an important part of the Windows operating system that provides users with the latest security updates, bug fixes, and improvements. For most Windows users, the Windows Update service runs smoothly in the background, automatically updating your system to keep it secure and running smoothly. However, for users who want to manage their update process, it can be important to understand the Windows Update program and how to manage it.
The Windows Update service is designed to check for updates from Microsoft and automatically install them on your computer. This automated process ensures that users receive critical security patches and other critical updates without having to verify them. For most users, these automatic updates are useful because they keep your system secure and up to date-with new features and improvements.
However, some users may want more control over the update process. Windows updates allow users to change settings according to their preferences. Users can schedule updates at specific times, choose to download and install updates, and even delay certain updates if necessary. This level of control can be particularly useful for users who want to ensure that updates don’t interrupt their work or cause compatibility issues with specific applications.
What are Windows Update Related Services?
Windows Update Services are services that manage and deliver Windows updates to your computer. These services are essential to the Windows update process and ensure that your computer stays up to date with the latest developments, security, and updates.
The four main services that are considered Windows Update-related services are:
- Windows Update Service (
wuauserv): It can check for, download, and install updates for Windows and other programs. - Cryptographic Services (
CryptSvc): Provides important cryptographic services in Windows, including those used by Windows Update. Cryptographic Services is a Microsoft Windows feature that encrypts and decrypts data on your storage device when it is accessed. Can be used for user authentication for storage encryption or decryption. - MSI Installer (
msiserver): This service installs, updates, and uninstalls Windows software packages, including Windows Updates. - Background Intelligent Transfer Service (
BITS): Transfer data in the background using idle network bandwidth.
These services work together to ensure that updates are downloaded and installed correctly on your computer. If any of these services are not working or produce an error, updates will not be installed, which can cause computer performance and security issues. Restarting these services is a common solution to problems with Windows Update.
Why do We need to restart Windows Update?
There are many reasons/situations why you may need to restart Windows Update-related services.
- Windows Update is stuck: If a specific update is causing Windows Update to stop, restarting the affected service can help clear the update process. This is because the service will prevent updates from being installed correctly.
- Windows update takes a long time: If Windows Update takes a long time to download or install an update, restarting the affected service will speed up the process. This is because the service may crash or not work properly, slowing down the update process.
- Fix Windows Update Errors: If you receive an error message while downloading or installing an update, restarting the affected service may help resolve the error. Indeed, the service may be responsible for any error.
- Windows update failed: If your computer can’t download and install Windows updates, restarting the relevant services often fixes the problem. This is because the service may be interrupted and need to be restarted.
Restarting Windows Update-related services is usually a simple troubleshooting step that can help resolve a wide range of Windows Update-related issues. Before moving on to more complex solutions, always try these steps if you have problems with Windows Update.
How to Restart Windows Update Service in Windows 11 and 10
If you are experiencing issues with Windows updates, restarting the Windows Update service might help resolve the problem. This article will guide you through the steps to restart the Windows Update service on your Windows computer.
1. Using Services
- Press Windows + R Key to open Run Dialog Box.
- Type the
services.mscand hit the Enter key to open the Services Page.
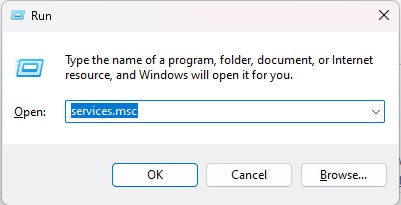
- On the Services Window, Scroll down through the list of services and find Windows Update.
- Right-click on Windows update and click on Restart.
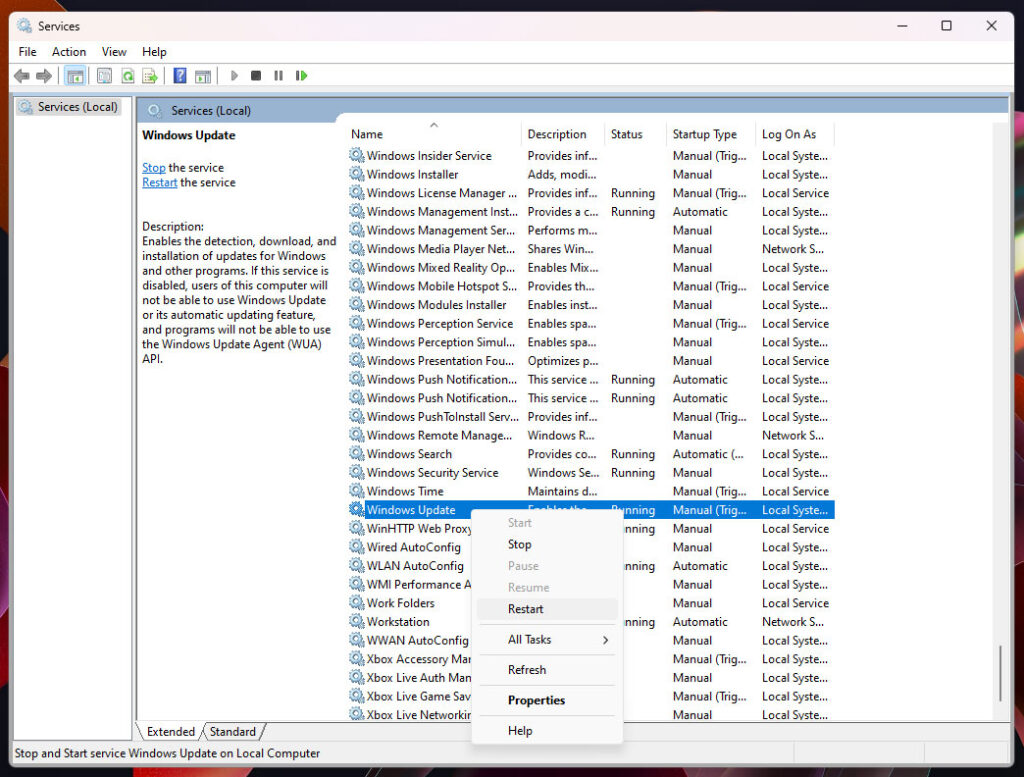
2. Restart Windows Update Service through Command Prompt
You can easily restart the Windows Update service in Windows 11 or 10 using the command Prompt. All you have to do is run a small command.
- Press Windows + R Key to open Run Box.
- Type
cmdand hit Ctrl+Shift+Enter Key to open Command Prompt as administrator. If a UAC dialog box appears, click Yes to agree. - Run the following commands one by one.
net stop wuauserv
regsvr32 %windir%\system32\wups2.dll
net start wuauserv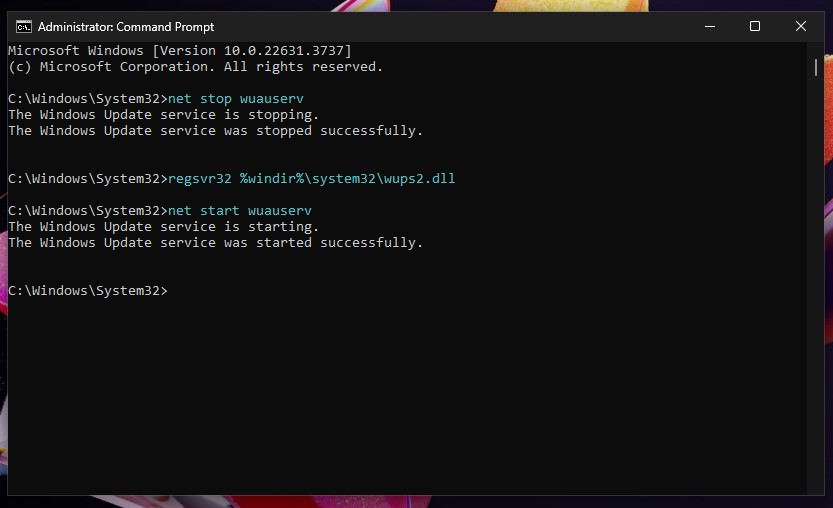
How to Restart Windows Update Related Services in Windows 10/11
Before proceeding, it’s important to note that restarting the Windows Update service requires administrative privileges on the computer.
1. Using the Command Prompt
- Press Windows + R Key to open Run Box.
- Type
cmdand hit Ctrl+Shift+Enter Key to open Command Prompt as administrator. If a UAC dialog box appears, click Yes to agree. - Type the following commands, one at a time, and press Enter after each one.
net stop wuauserv
net stop cryptSvc
net stop bits
net stop msiserver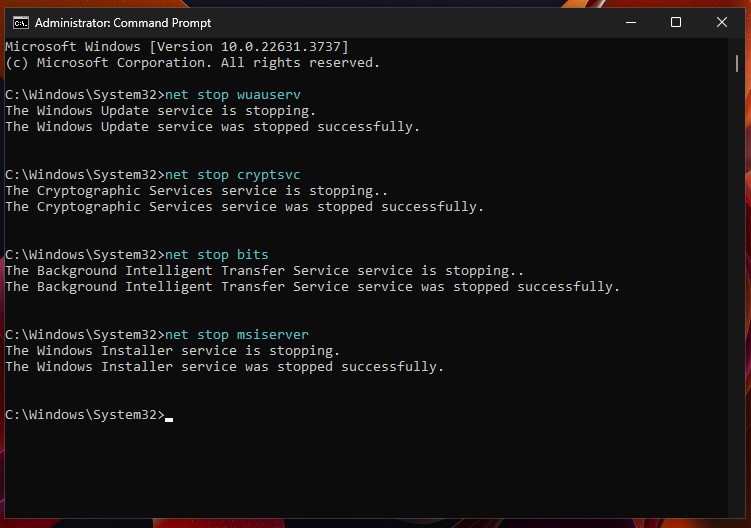
- After Stopping Windows Update-related Services, now restart these services. Type the following commands, one at a time, and press Enter after each one:
net start wuauserv
net start cryptSvc
net start bits
net start msiserver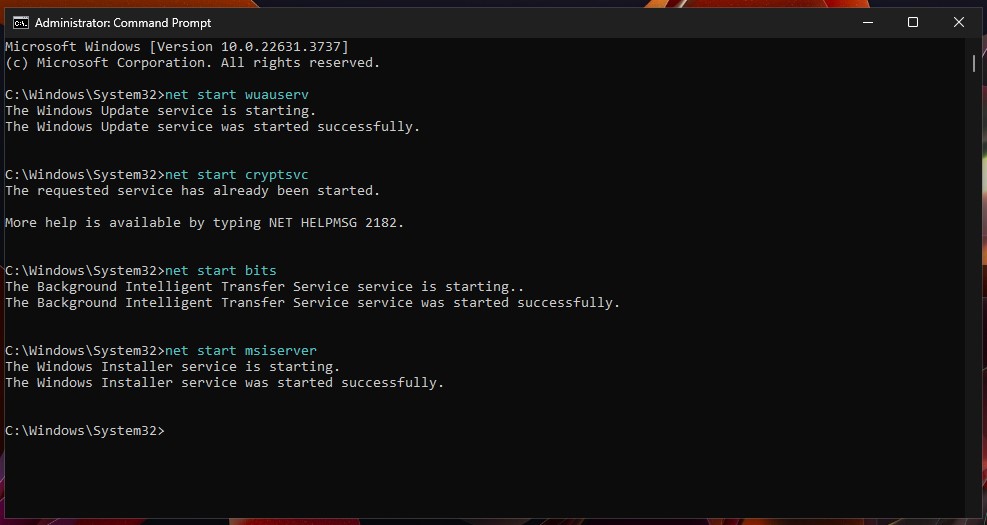
2. Using the Services Console
- Press Windows + R Key to open Run Dialog Box.
- Type the
services.mscand hit the Enter key to open the Services Page. - Scroll down to find the following services:
- Windows Update
- Cryptographic Services
- Background Intelligent Transfer Service
- MSI Installer
- Right-click each of these services and select “Stop” to stop them.
- Right-click each service again and select “Start” to start them.
- Close the Services console and check if the issue is resolved.
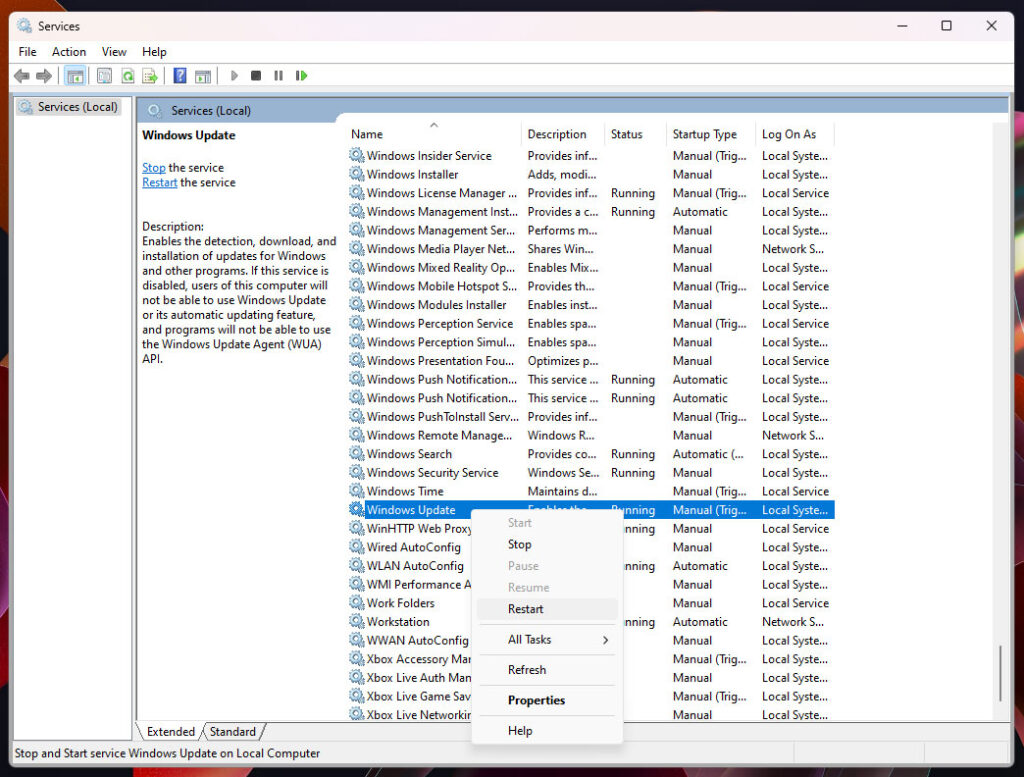
Conclusion
Restarting Windows Update may help resolve Windows Update issues. By following the steps in this article, users can ensure that Windows Update works properly and continue to keep their operating system secure and up-to-date.
It’s important to note that if restarting Windows Update doesn’t fix your update issue, there may be an underlying issue that needs further troubleshooting. In these cases, you may need to seek help from an IT professional to resolve the issue.