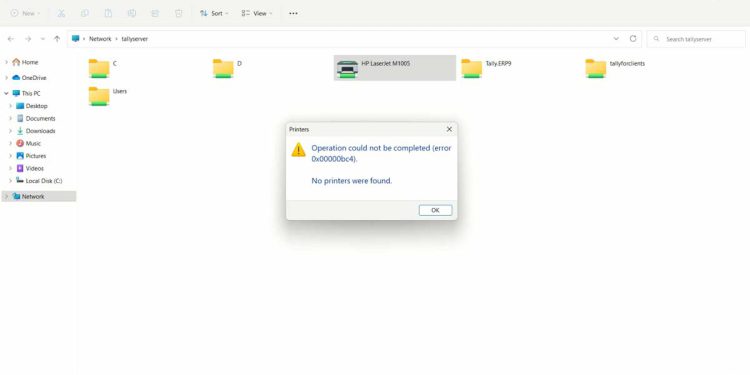When you try to connect to a network share printer in Windows 10/11, it sometimes fails and I get an “error 0x00000bc4”. The error message says “Printer not found”, making it difficult to determine which computer is causing the problem, where the printer is installed, or where the error occurs. Don’t worry, in this guide we will look at this error and show how to fix the “Operation failed (error 0x00000bc4) no printer found” error when using a shared printer on a Windows PC.
Users may encounter various network issues that prevent them from using printers. 0x00000bc4 is one of the errors that some people encounter and it prevents them from using their devices properly. The following error message is usually displayed:
Operation could not be completed (error 0x00000bc4). No printers were found.

What is Reason of 0x00000bc4 printer error?
Windows 11 version 22H2 introduces a new group policy called “Configure RPC connection settings”. This policy controls the methods and configuration methods used for outbound RPC connections to remote printers. There are several possible causes for the error 0x00000bc4, Printer Not Found on Windows devices. In some cases, simply resetting the printer may fix the problem, in other cases you may need to perform more in-depth troubleshooting steps such as updating drivers or restarting the print spooler service. This printer error code usually occurs for the following reasons.
- You want to add a wireless printer to your computer.
- There is a problem with the printer’s wireless connection.
- Share Printer working on host PC but not able to connect with your PC.
- Something has been change in your PC , Like Registry, printer spooler.
How to fix error 0x00000bc4, No printers were found
Error 0x00000bc4 is one of the most common error codes encountered by printer users when trying to print from their Windows computers. Follow the Following instructions to fix error 0x00000bc4, No printers were found error on Windows 11 computers.
- Run Printer Troubleshooter
- Clear and Reset the Printer Spooler
- Change Group Policy Setting
- Change the Registry for 0x00000bc4
- Add printer manually to fix 0x00000bc4
- Update printer driver
Solution 1. Run Printer Troubleshooter
Troubleshooter is a great built-in tool that can fix many computer problems, including printer problems. Follow these steps.
- Type in Troubleshoot in Windows search and hit Enter
- Select Additional Troubleshooters
- Pick Printer and click Run the troubleshooter
- Wait till the scan is finished, and then apply the proposed fixes
- Restart your PC.
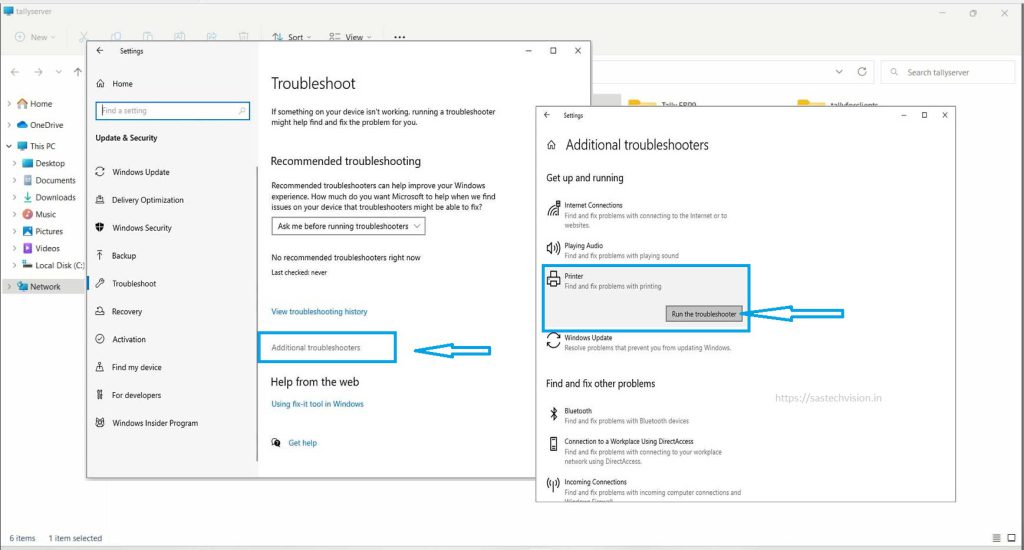
Solution 2. Clear and Reset the Printer Spooler
Before Clear and Reset the Printer Spooler, stopping the print spooler service and emptying the print queue,. Make sure the print spooler service is stopped. To stop the print spooler service you can follow this article how to restart the print spooler service in Windows.
Open File Explorer. Navigate to the following location. You can copy and paste the following path in the File Explorer address bar for quick navigation. You can also copy and paste the following location in Run Box and Hit Enter to access print spooler folder.
Windows\System32\spool\PRINTERS
- Press Win + R to open Run.
- Type C:\Windows\System32\spool\PRINTERS.
- and click OK to open the Print spooler folder.

Here, Delete all the files inside the Printers folder. Click Yes if prompted by User Account Control (UAC). Do Not Delete the PRINTERS folder, but only the files inside the folder.

Now, Close the File Explorer and go back to the Services and Restart print spooler service.
Related : How to Fix Shared Printer Error 0x0000011b on Windows 11/10
Solution 3. Change Group Policy Setting
The 0x00000bc4 error usually occurs when the RPC connection settings are compromised on your Windows PC. This is a new policy from Microsoft and is only found in newer versions of Windows such as 22H2. By default, this policy is set to limit finding and connecting to network printers. You can overcome this error by editing the appropriate policy in the Group Policy Editor.
To fix the network printer error 0x00000bc4 using Group policy, try these steps:
- Press Win + R to launch the Run dialog.
- Type “
gpedit.msc” and hit OK. - Your system will launch the Local Group Policy.
- Use the left-side navigation to reach out to the below path –
Computer Configuration > Administrative Templates > Printers
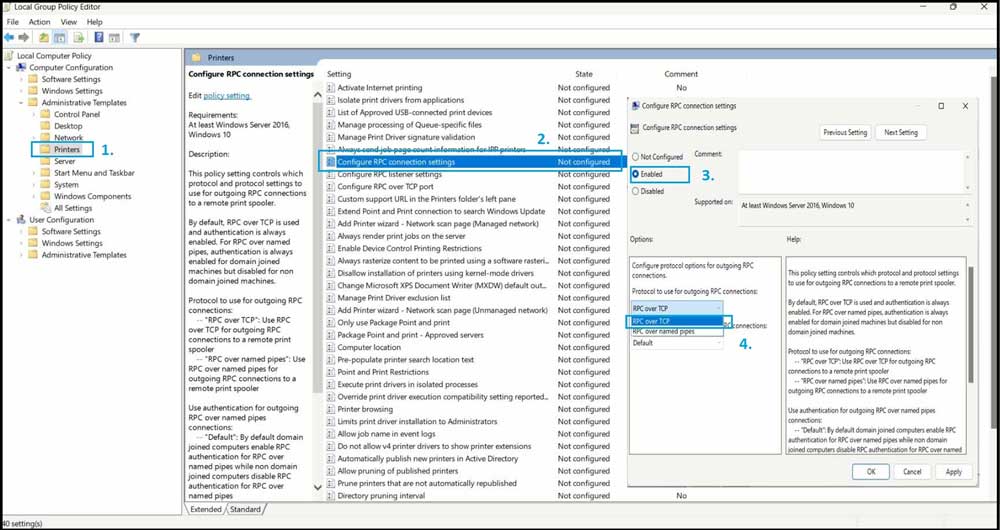
- Double-click on the policy – “Configure RPC connection settings“.
- By default, this policy is disabled. So, check the Enabled radio button.
- Use the drop-down menu just below “Protocol to use for outgoing RPC connections”, and select RPC over named pipes.
- Click Apply and thereafter OK to confirm the recent changes and restart your PC.
Solution 4. Change the Registry for error 0x00000bc4
If you do not have GPEDIT in Windows, you can fix printer error 0x00000bc4 by changing some values in Registry Editor. Create a system restore point. Even minor registry errors can cause a number of problems. You can configure the relevant policy by configuring the registry. Here’s what to fix in Registry Editor.
- Right-click on the Windows icon and select Run.
- Type “
regedit“, and hit OK to launch Registry Editor. - The User Account Control window will appear next, hit Yes to authorize opening the registry.
- Use the left-side navigation to reach out to the below path
HKEY_LOCAL_MACHINE\Software\Policies\Microsoft\Windows NT\Printers
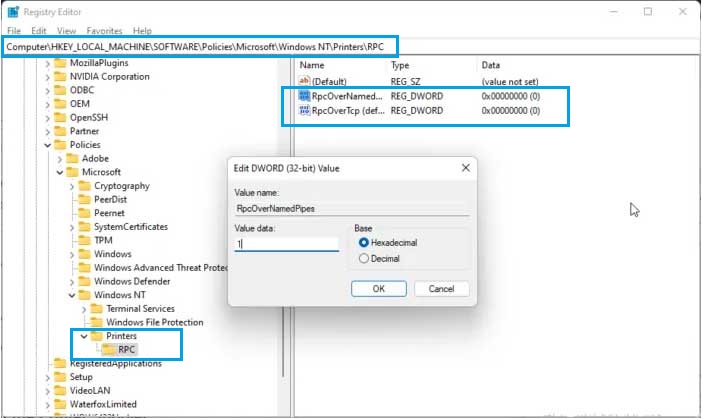
- Create Printers Key inside the Windows NT
- Create RPC Key Inside Printers
- Create DWORD (32Bit) Value name as RpcOverNamedPipes
- Right-click on RpcOverNamedPipes and select Modify.
- Now enter the Value data as 1 and click Ok to save the changes.
- In the same way, change the value data of RpcOverTcp (default) to 0.
- Close the Registry Editor and restart your computer.
Solution 5. Add printer manually to fix 0x00000bc4
There are another ways to connect the Devices and Printers window on your computer. You can connect your printer manually to fix error 0x00000bc4. Follow the instruction to solve this issue.
- Open Control Panel
- Search for Device and Printers
- Once you’re on the Devices and Printers window, all you have to do is click on the “Add a printer” that is on the top part of that window.
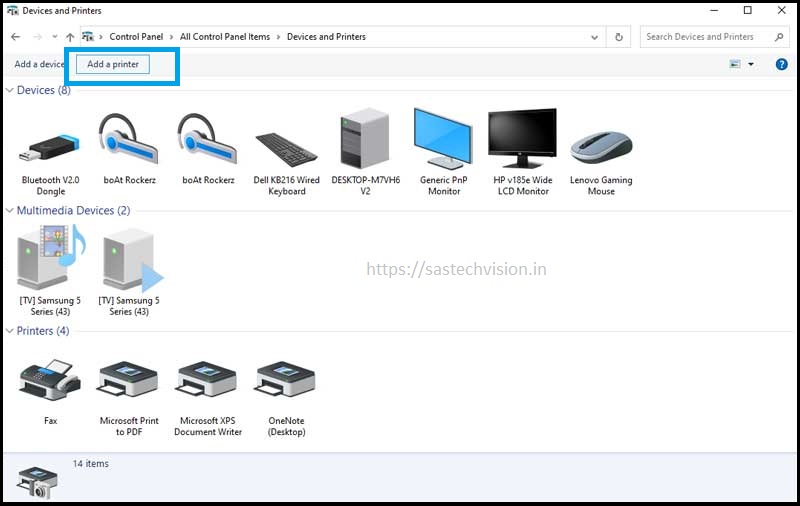
- You can do this by clicking on the “The printer that I want isn’t listed” option on the next window that will pop up once you clicked on Add a printer.
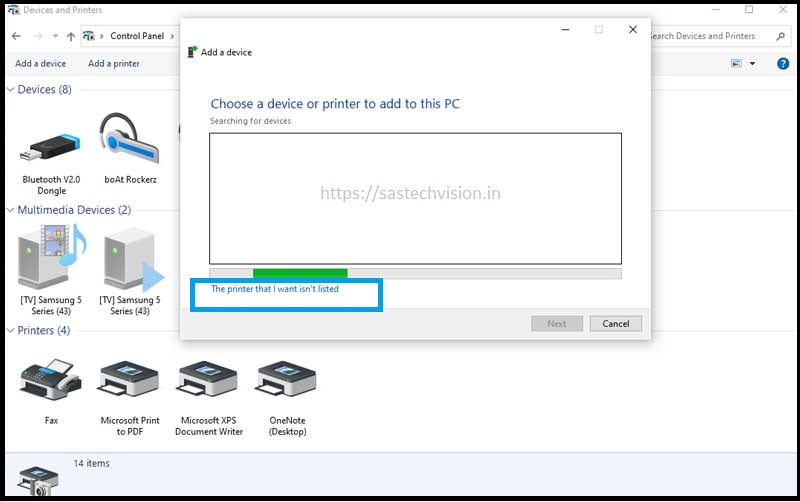
- Select the option “Select a shared printer by name”.
- Browse the shared Printer and select that.
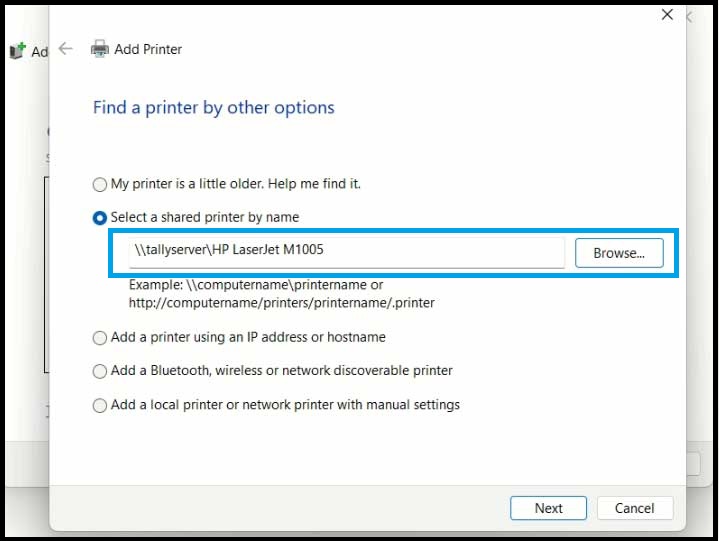
Than Click Next to Complete the process.
Solution 6. Update printer driver
An outdated printer driver can be the cause of error 0x00000bc4. In this case, we recommend downloading and installing the latest drivers. Try downloading the driver from the printer manufacturer’s website or installing any optional Windows updates.