Microsoft usually provides a handy tool with the Pro version of the Windows operating system called the Group Policy Editor, known as Gpedit.msc or simply GPEDIT. Changing registry values is a convenient, but more user-friendly way to enable or disable features of various elements of the OS. Unfortunately, Home Single Language Edition users don’t have access to this familiar fine-tuning utility. However, you can enable Group Policy Editor in Windows 10/11 Home Single Language.
Let me remind you that simply enabling the utility only lets you access the GPEDIT console’s interface, it does not apply the changes for the policy settings (at least not for the ones I tried to modify). It is still worth a shot though, especially for the price of free, and the GUI definitely works.
How to enable the Group Policy Editor on Windows 10/11 Home Single Language
You Can use this method for all Windows.
1. Copy the following code and paste it into Notepad. Save the file with the . BAT extension like GPT.BAT or GPEDIT.BAT, the name doesn’t matter.
@echo off
pushd "%~dp0"
dir /b %SystemRoot%\servicing\Packages\Microsoft-Windows-GroupPolicy-ClientExtensions-Package~3*.mum >List.txt
dir /b %SystemRoot%\servicing\Packages\Microsoft-Windows-GroupPolicy-ClientTools-Package~3*.mum >>List.txt
for /f %%i in ('findstr /i . List.txt 2^>nul') do dism /online /norestart /add-package:"%SystemRoot%\servicing\Packages\%%i"
pause
2. Right-click on the BAT file and run it as administrator.
3. A command prompt window should open. This is a DISM command that installs the relevant packages to enable GPEDIT on your computer. Wait for the process to complete. This may take a few seconds. When finished, you’ll know when it says “Press any key to continue”.
4. Tap any key and the command window should close.
5. Click the Start button and type Gpedit.msc and you will see the tool in the results. You can click on it (or use Win+R followed by the Run command in Gpedit.msc) and go to Find Group Access. Policy editor.
You don’t need to restart your computer to see this tool, you may want to shutdown and restart your system. Don’t be surprised if you try to change a policy, but it doesn’t seem to have had any effect. Like I said, it’s a bit hit and miss, but sometimes the tools seem to work. Of course, there is no known solution to enable this feature in Windows 11 Home or Windows 11 Home Single Language except upgrading the operating system to the Pro version.








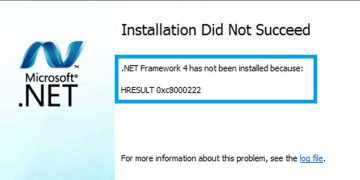






Nice info bro, it’s help me to enable gpedit in windows 11 home. Thanks for this info