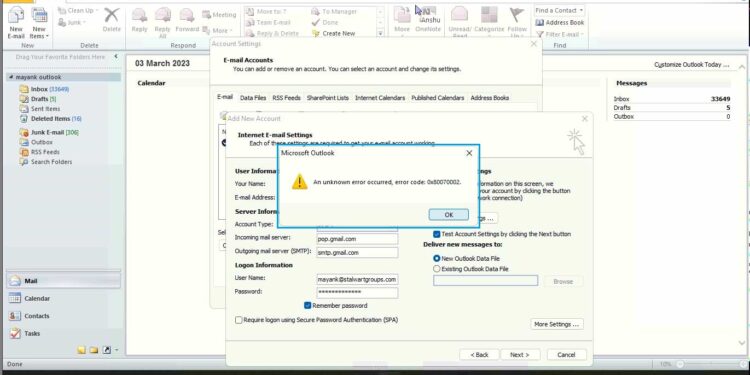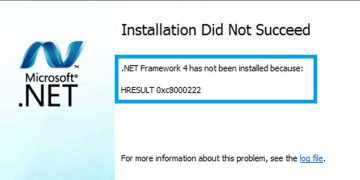Error 0x80070002 is a windows error that appears with many applications like Windows update, XBox, and IIS but also appears on Outlook when configuring a new mail account. The error code 0x80070002 may appear when using Microsoft Outlook. The error happens if the PST file is corrupt or the path where the PST should be saved is broken or inaccessible. By establishing a new path for the PST file, you can attempt to fix the issue.
Errors with Microsoft Outlook are fairly typical, and Microsoft offers a variety of fixes for them. And the majority of the time, PST file errors or Outlook setting problems are the cause of those errors. But did you know that a problem with the Windows Operating System could also cause an error in the Outlook application? The error code 0x80070002 is one of those, and it is possible.
If you use Outlook and encounter error code 0X80070002 when attempting to create a new Outlook profile, read this blog How to fix Microsoft Outlook Error 0x80070002 on Windows 11/10 to learn how to fix it.
How to fix Outlook Error 0x80070002 in Windows 11/10
When you configure a new email account in outlook, the outlook email client’s first action is to create new PST files. Sometimes, if it is not able to create the pst files then you will encounter this error 0x80070002. Visit the following paths to confirm that this is the case.
C:\Users\YOUR USERNAME\AppData\Local\Microsoft\Outlook
C:\Users\YOUR USERNAME\Documents\Outlook Files
By default, there are two locations where Outlook may create PSTs. To verify whether the folders Outlook and Outlook Files are accessible, locate and navigate to these locations. These paths can be manually made if they are broken.
Also Read:-
- How to fix Microsoft Office cannot verify the license for this product
- This App Can’t Run on Your PC, check with the software publisher
Redefine PST File Path in Registry Settings In Windows
By manually locating the path and opening it (see the list of default paths above), you can confirm this. Then, try to open it using Windows Explorer. We’ll use the Registry Method to change the path and make Outlook use a different location in order to fix this.
- Press the Windows key + R to open the Run dialog box.
- Type
regeditand hit Enter. - Navigate to the following path.
HKEY_CURRENT_USER\Software\Microsoft\Office\16.0\Outlook- Select your Office version’s folder by clicking it.
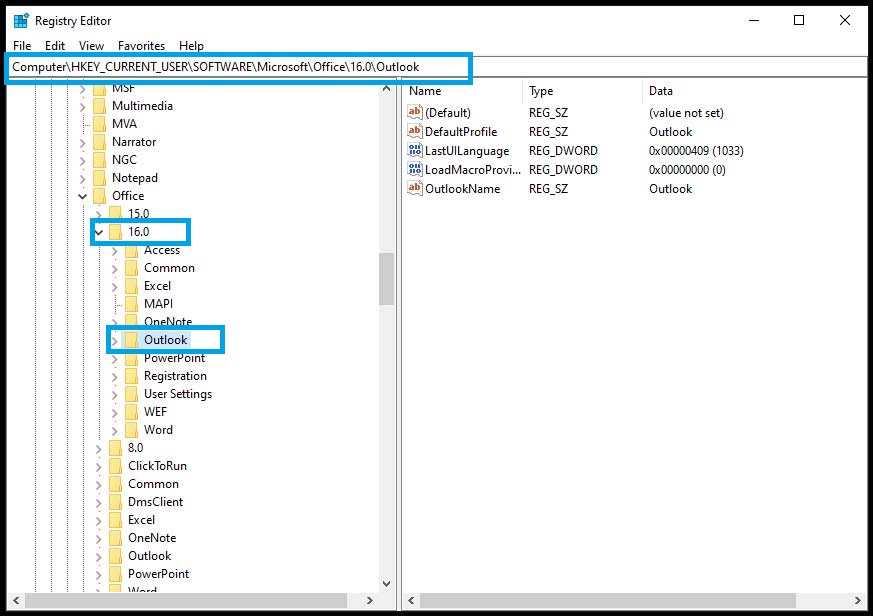
You must open the office folder and select the folder named after the version of the office software that is currently installed on your computer. Use the list below to find the version number that applies to you.
- Outlook 2007 = 12.0
- Outlook 2010 = 14.0
- Outlook 2013 = 15.0
- Outlook 2016 & Office 2019/21 = 16.0
- Once there, click Outlook on the left panel and then use the right mouse button to select the empty space in the right panel and create a new string value. New > String Value.
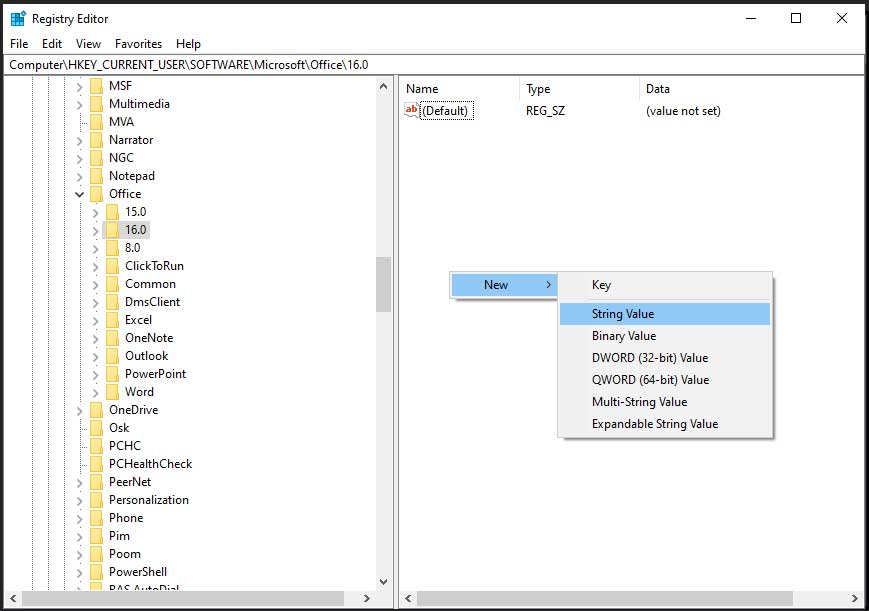
- Enter Value Name as ForcePSTPath in the Edit String dialogue box, then hit Enter.
- double-click ForcePSTPath to Modify value data.
- In the Value Data field, enter the new path of the Outlook folder.
- Click OK and close Registry Editor.
- Restart computer.
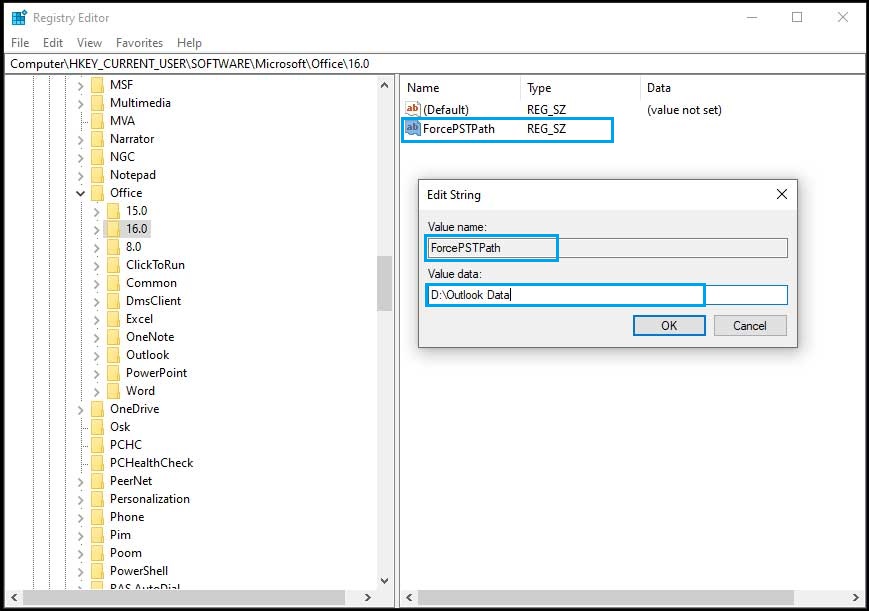
After you’ve completed the above steps, anything involving PST, including importing, adding, or creating new PST files, will function without a hitch and be saved in the new location you’ve established.