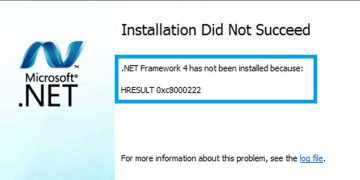Microsoft Visual Studio-based applications need the vcruntime140.dll library to be run properly. This is why the “The program can’t start because VCRUNTIME140.dll is missing from your computer.” error message will appear if this DLL is damaged or missing from your computer.
We will provide several “vcruntime140.dll is Missing” error fixes so that you can resolve the problem without assistance from a computer professional. Remember that adding the correct version of the DLL file to your Windows operating system is necessary to resolve the file was not found issue. To do this, read the instructions carefully and carefully follow the steps that are provided.
Numerous users have reported that they initially encountered “MSVCP140.dll is missing”error message when attempting to access programs like Origin, Skype, CreativeCloud, and VMware Workstation. When they tried to access these apps again after closing this prompting error box, they saw “vcruntime140.dll is missing” error message.
What is the “VCRUNTIME140.dll is missing” error?
vcruntime140.dll is connected to DLL (Dynamic Link Library), a collection of files, programs, and data that can be used by multiple programs at once. The OS and programs can load and run more quickly and use less disk space thanks to the DLL codes’ promotion of code reuse, code modularization, and efficient memory usage.
VCRUNTIME140 Runtime libraries called DLL are used by Microsoft Visual Studio to execute programs and other pieces of software. The DLL file makes it possible for the apps created by this Studio to run and function without any problems. VCRUNTIME140 may occur if the DLL files are damaged or lost, or if the system cannot find the code needed to run the app in the DLL file. you may face vcruntime140.dll Not Found error.
Errors involving “vcruntime140.dll” can appear for a number of different causes. For instance, the problematic program “vcruntime140.dll” has been removed or misplaced, corrupted by malicious software on your computer, or a broken Windows registry. The most typical error messages include: “The program can’t start because vcruntime140.dll is missing from your computer. Try reinstalling the program to fix this problem” or “There was a problem starting vcruntime140.dll. The specified module could not be found“.
The most common cause of the “VCRUNTIME140.dll is missing” error
vcruntime140.dll is one of the runtime libraries for Microsoft Visual Studio (Visual C++) 2015/2017/2019. Programs created in Microsoft Visual Studio are run using the Visual Studio C++ library. If the program trying to load VCRUNTIME140.dll cannot find it, you may receive one of the following error messages:
- The program can’t start because vcruntime140.dll is missing from your computer. Try reinstalling the program to fix this problem.
- There was a problem starting vcruntime140.dll. The specified module could not be found.
- The code execution cannot proceed because VCRUNTIME140.dll was not found. Reinstalling the program may fix this problem.
- vcruntime140.dll is either not designed to run on Windows or it contains an error. Try installing the program again using the original installation media or contact your system administrator or the software vendor for support.
The “vcruntime140.dll Not Found” error can cause the app to malfunction, crash, and cause other issues. It implies that you won’t have access to your apps’ data. Therefore, finding a solution is very important. Here, we cover a few solutions to the problem that you can try.
How to Fix the vcruntime140.dll Was Not Found Error?
Pop-ups indicating missing files often prompt users to start searching for downloadable files online, but they should not download such files from malicious websites and should know what is necessary for their situation. Also, third-party sites can often be used to host malware on downloads, so you better stay away from them.
This article provides several VCRUNTIME140.dll missing solutions so that you can fix the problem without the help of a computer technician. To fix the missing issue, it is important to read the instructions and follow the given steps to add the latest version of the .dll file to your Windows operating system.
The first thing to do when trying to fix this problem is to reinstall Microsoft Visual C++ Redistributable from the official Microsoft website. However, if the problem occurs, you should download the missing file using a trusted website or copy it from another computer.
Also Read:-
- This App Can’t Run on Your PC, check with the software publisher
- How to Fix the Windows 10 Start Menu Button Not Working Issue
1. Repair Microsoft Visual Studio 2015 Redistributable
Before proceeding to another method you have to repair the existing Microsoft Visual C++ Redistributable, it can help you to fix this issue without wasting your time using other steps.
Microsoft Visual C++ Redistributable file repair is among the most frequently suggested fixes for this error. This package facilitates the smooth operation of numerous Windows apps. To fix it, follow the instructions below.
- Type “control panel” in the Start menu search box, and then press ENTER to access the Control Panel.
- Open Programs & Features.
- Find Microsoft Visual C++ 2015 Redistributable and right-click on it then click Change.
- Please avoid clicking Uninstall when the uninstaller appears. Alternately, choose “Repair“.
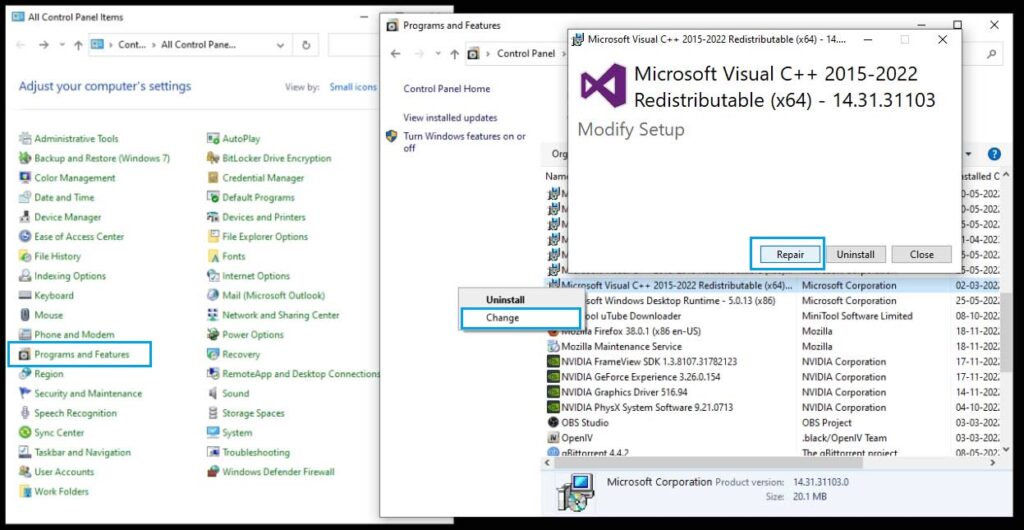
Allow the procedure to finish. Once finished, restart your computer to see if the problem has been fixed.
2. Reinstall Microsoft Visual Studio 2015 Redistributable
IT professionals recommend reinstalling Visual C++ Redistributable for Visual Studio 2015 to fix the missing files error. It is important to follow Microsoft’s instructions and restore missing files. otherwise, you’ll have to deal with each corrupted program separately, which you obviously don’t want.
- Although you can find various sources to download this software, we recommend that you download it from Microsoft’s official website. You can download using this link Microsoft Visual C++ Redistributable from the official Microsoft website.
- When you click the download button, you will immediately see a selection of download files for 32-bit operating systems and files for 64-bit operating systems.

- Select “vc_redistx64.exe” for 64-bit files or “vc_redistx86.exe” for 32-bit systems and click “Next“.
- Once, Microsoft Visual C++ downloaded, open the folder where you have saved the downloaded file. Double-click to run that file.
- You will be prompted to read and accept the Microsoft Software License Terms to install the software. Check “I agree to the license terms and conditions” and select Install.
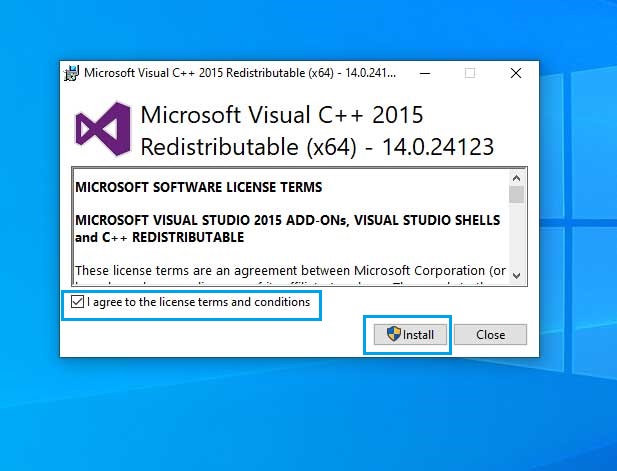
This will fix the problem you are having and many programs will no longer display the error message.
3. Check for Windows Updates
Maintaining system updates is essential for system stability and security. You might be able to use a bug fix from Windows Update to get rid of the “VCRUNTIME140. DLL error. Windows updates automatically in the background, but you might need to manually check for updates.
Like other important Windows services, the Microsoft Visual C++ runtime gets security updates through Windows Update. If you’re having trouble with a “vcruntime140.dll” missing error. It might be worthwhile to use the Windows Update service to look for any recent updates if you receive the “vcruntime140.dll. is missing an error.
To check for updates,
- Open Start > Settings > Windows Update and click the Check for updates button to update in Windows 11.
- Open Start > Settings > Update & Security and click the Check for updates button to update in Windows 10.
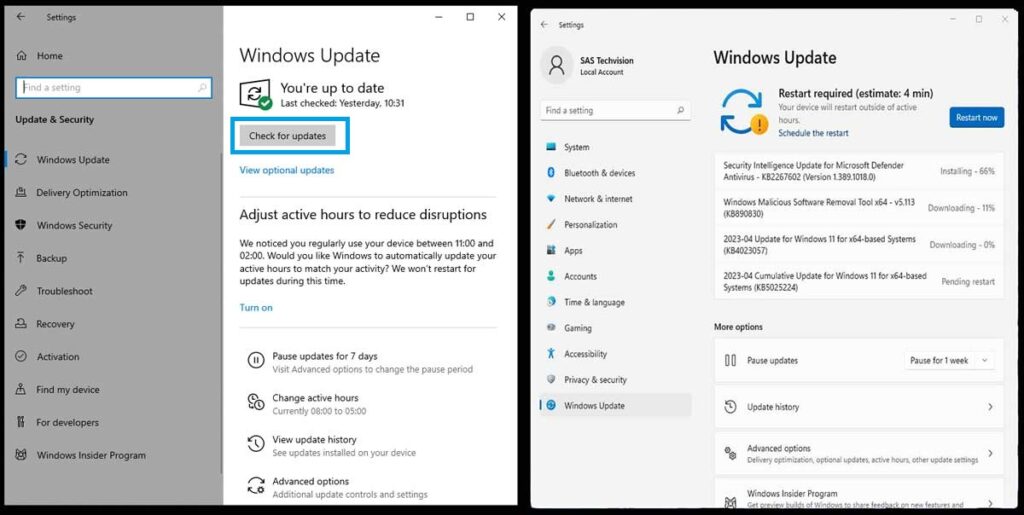
Windows will check for updates, and if any are found, it will install them. You must restart your computer after installation in order to verify the proper application. The next step is to verify that the missing runtime issue has been fixed in your software.
Also Read:-
- How To Disable USB Ports Or Enable USB Ports In Windows 10/11
- How to Fix inaccessible boot device in Windows Server 2016
4. Update Windows 10 to the latest release
Some users claim that simply updating to Windows 10’s most recent version fixed any VCRUNTIME140. DLL errors disappear. Additionally, you might gain access to cutting-edge features, enhanced security, and increased optimization.
- Using the Windows + I keyboard shortcut or the Start menu, launch the Settings application.
- Open the Update & Security and click the Check for updates button to update in Windows 10.
- If found a new update for Windows 10 Version, click on the “Install” button.
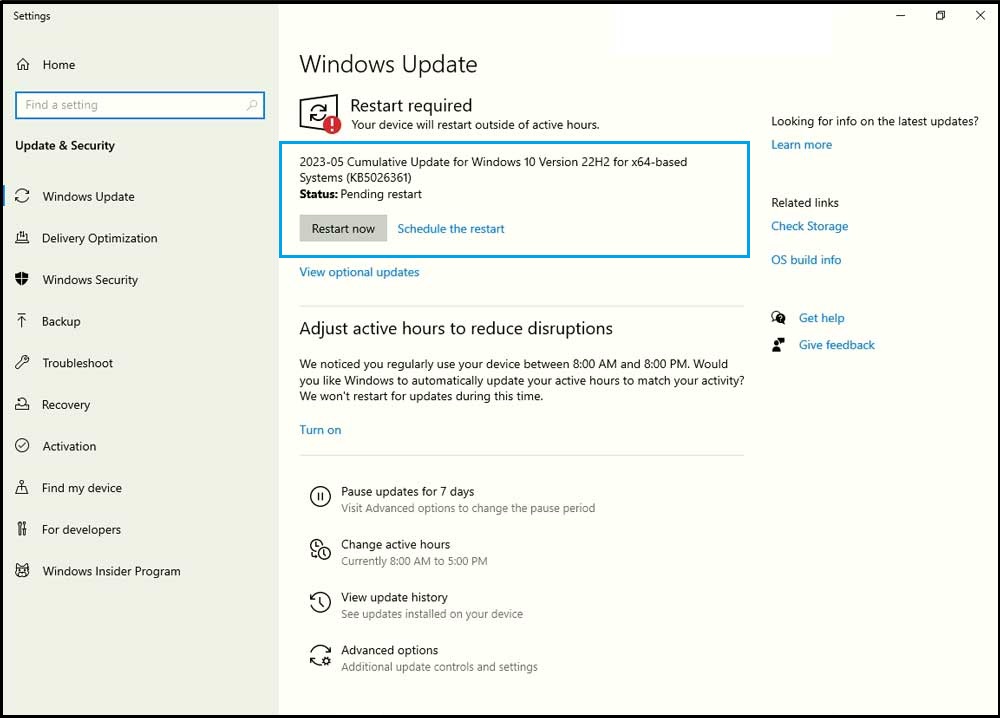
Once the system has completed the latest Windows 10 update, you can use the application that was giving an error of VCRUNTIME140.dll.
6. Re-Register VCRUNTIME140.dll File
Re-registering the DLL file and restarting the system is the best way as it can fix the error. The Regsvr32 command from the command prompt (admin) may help to fix the error. To do this, please follow these steps:
- Type
cmdinto the Start Menu search box. - Right-click on search results and select Run as Administrator.
- Run the following two commands to Unregister and Reister VCRUNTIME140.dll.
regsvr32 /u VCRUNTIME140.dll
regsvr32 VCRUNTIME140.dll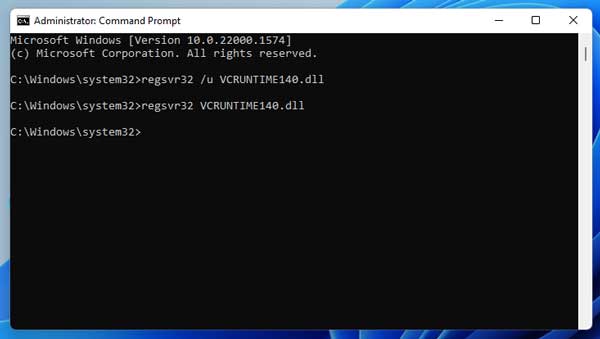
7. Run the System File Checker (SFC and DISM)
DLL files are only used by Windows applications. With other OS, they are incompatible. A vcruntime error may also appear on your system when DLL files are lost, broken, or corrupted. This problem can be fixed by using the DISM and System File Checker utilities. The actions listed below are to be taken.
- Type
cmdinto the Start Menu search box. - Right-click on search results and select Run as Administrator.
- Type the follwoing command and run these commnads one by one.
sfc/scannow
DISM /Online /Cleanup-Image /RestoreHealth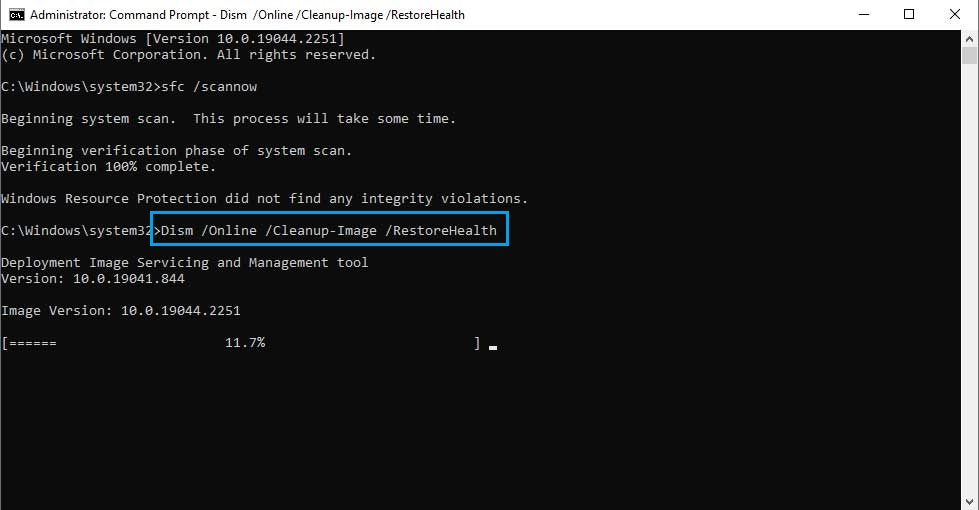
- After the command has finished running, Close the cmd window and restart your computer.
Final Conclusion
You should be able to fix “vcruntime140.dll” by following the steps above. If you encounter the “vcruntime140.dll is missing” error on your Windows 10 device, you should typically repair the installation or reinstall the Visual C++ redistributable to resolve the problem. However, you may also need to consider uninstalling and reinstalling any affected software.
It’s crucial to perform routine PC maintenance because a missing DLL file is typically an indication that a PC is experiencing problems. This can be achieved by regularly scanning your computer for malware and updating Windows to ensure that you have the most recent bug fixes. Malware that may put your computer at risk can be removed by running regular malware scans.