If you have a stuck print job in the print queue, you have already restart print spooler but you are not able to print. You can clear and reset the print spooler to remove the stuck print job. This post will show you how to reset and clear the print spooler to remove print jobs in Windows .
The most important part of the print interface is the print spooler. A print spooler is an executable file that manages the print job. Print Management involves locating the appropriate printer driver, loading that driver, spooling high-level function calls to the print job, scheduling the print job for printing, and more.
The print spooler allows you to store multiple print jobs in the print queue provided by the printer or printer. The print job is spooled on the speed of the computer, then picked up and printed on the fast printer. Many processes can send prints to the spooler without waiting and then perform other tasks while the “spooler” process is running on the printer.
How to Reset Print Spooler Services using CMD (Command Prompt)
Using CMD, you can reset print spooler service in minutes. Use the following steps to restart the print spooler service using CMD.
- Type cmd in Windows Search.
- Right-click on Command Prompt > Run as administrator.
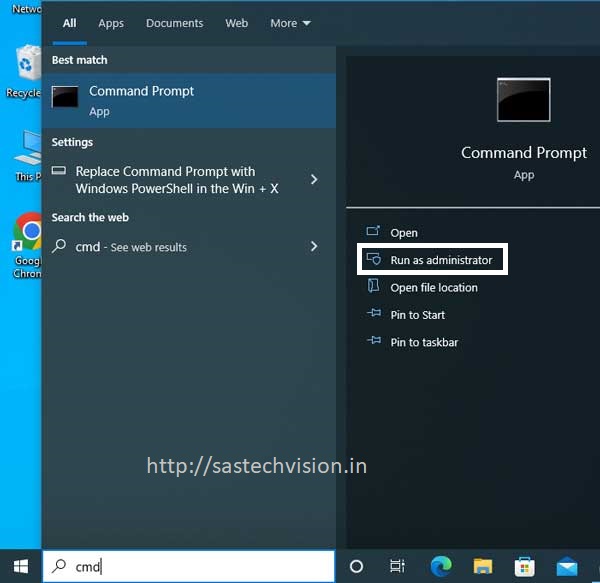
- Enter the following commands into the elevated command prompt one at a time, and press Enter after each command.
net stop spoolerDEL /F /S /Q %systemroot%\System32\spool\PRINTERS\*net start spooler
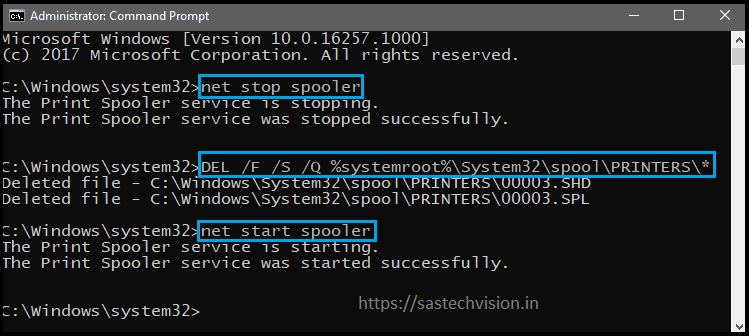
How to Reset Print Spooler Services using GUI (Graphical user interface)
We Should do before clear the print queue by stopping the print spooler service than we will be able to delete all the files from printer spooler folder. Make sure your print spooler service is stop. You can follow this article to stop print spooler service How to restart the print spooler service in windows.
Open File Explorer. Navigate to the following location. You can copy and paste the following path in the File Explorer address bar for quick navigation. You can also copy and paste the following location in Run Box and Hit Enter to access print spooler folder.
C:\Windows\System32\spool\PRINTERS
- Press Win + R to open Run.
- Type C:\Windows\System32\spool\PRINTERS.
- and click OK to open the Print spooler folder.
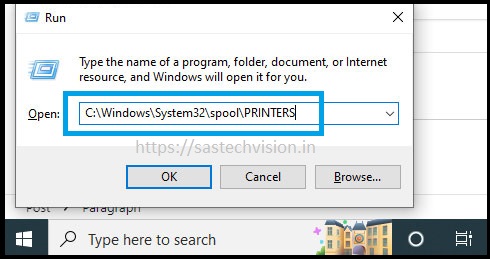
Here, Delete all the files inside the Printers folder. Click Yes if prompted by User Account Control (UAC). Do Not Delete the PRINTERS folder, but only the files inside the folder.
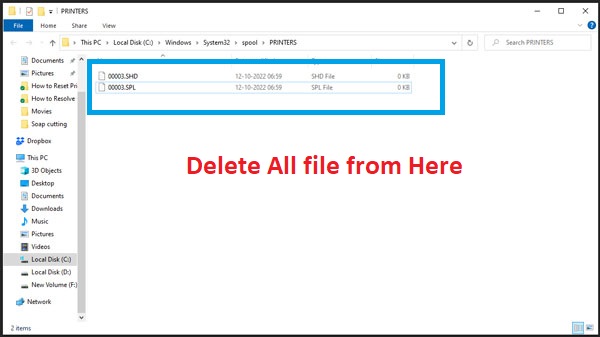
Now, Close the File Explorer and go back to the Services and Restart print spooler service.






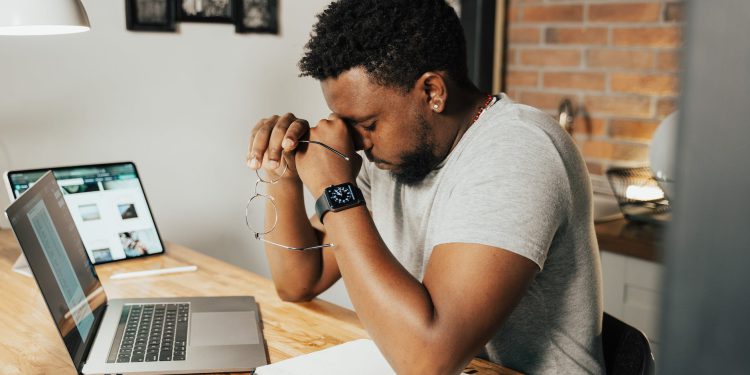

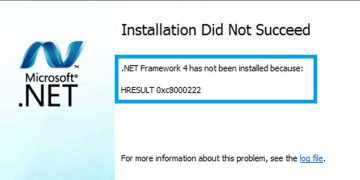






Wonderful post! We are linking to this particularly great article on our site.
Keep up the great writing.