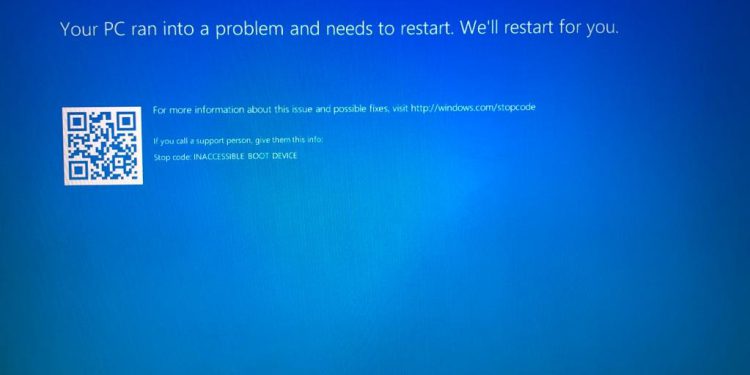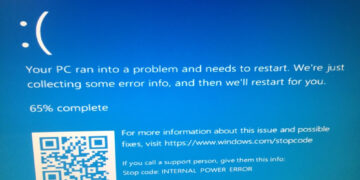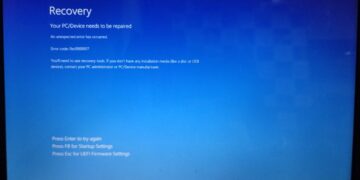Among the many blue screen errors of death (BSOD), the Inaccessible Boot Device error in Windows 10/11 usually occurs during Windows startup. When you start encountering this device error in Windows, your system screen turns blue and displays an error Stop code: INACCESSIBLE_BOOT_DEVICE or Error Code 0x0000007B BSOD (Blue Screen of Death). Inaccessible boot device errors can occur due to many reasons like malware attacks, corrupted system files, faulty hard drives, incompatible drivers, etc.
When the INACCESSIBLE_BOOT_DEVICE BSOD appears, it means that the Windows operating system does not have access to the system partition while booting. Also, some of the things that can cause boot device errors include BIOS updates, and manufacturers that are covered, and some users report that it usually happens on computers that use SSD.
Loss of access to the system partition triggers the system to display the INACCESSIBLE_BOOT_DEVICE BSOD window and shut down immediately. Although many websites may say that the only solution to this error is to reinstall Windows from scratch, but reinstalling Windows may remove all settings you have made. So here are several manual steps that can be taken to fix it without the need for a complete reinstall.
Related Post: – How to Fix inaccessible boot device in Windows Server 2016
What Is the Inaccessible Boot Device Error?
Windows 10 and windows 11 update automatically, which is especially exciting when new updates are released. However, this automatic update can introduce serious problems. Imagine waiting impatiently for Windows 10 to restart after updating, only to see the error Inaccessible Boot Device on your screen.
Well, this error message indicates that Windows cannot access the system partition when trying to boot. The problem caused Windows to restart again and again. But what causes an inaccessible boot device error? Let’s see how you can fix the inaccessible boot device error in Windows 10. Unfortunately, you might need to try several different solutions.
Causes of Inaccessible Boot Device Error in Windows 10/11
Any one of the following factors might cause the Stop code: INACCESSIBLE_BOOT_DEVICE error.
- In rare cases, the failure of TrustedInstaller to support newly installed updates is due to hardware-based store corruption.
- Missing, corrupted, or misbehaving filter drivers that are related to the storage stack.
- The configured drivers are corrupted, missing, or incorrect
- Changes to the storage controller mode or settings in the BIOS
- Using a different storage controller than the one that was used when Windows was installed
- Moving the hard disk to a different computer that has a different controller
- A faulty motherboard or storage controller, or faulty hardware
- In unusual cases, the failure of the TrustedInstaller service to commit newly installed updates is because of component-based store corruption
- Corrupted files in the Boot partition
- The Windows registry files are damaged/corrupted.
- BIOS update/reset is failed or not completed.
- The OS upgradation is not done successfully.
The Inaccessible Boot Device error refers to the BSOD error message that appears when the Windows 10 operating system cannot access the system partition when trying to boot. In addition to causing bootable device errors, the issues specified above can lead to other system malfunctions, including missing MSVCP110.dll, I VIDEO_DXGKRNL_FATAL_ERROR, INTERNAL_POWER_ERROR, and others. It is important to solve the problem of inaccessible boot devices to avoid the possibility of more serious system damage in the future.
How to Fix Inaccessible Boot Device Error in Windows 10/11
There are various solutions to fix the Inaccessible Boot Device error in Windows 10. But you don’t have to use all of them. All you have to do is try a few solutions and choose the one that works for you. However, here is a recommended guide on how to fix the Inaccessible Boot Device error in Windows 10/11.
Note: This Windows stop Code (blue screen of death) error usually stops computers or laptops from booting properly. Therefore, we recommend you boot your device in safe mode first and then perform the troubleshooting methods described below.
Boot your Windows 10 in Safe Mode
To boot Windows in Safe Mode Start your PC and when the Windows logo starts to appear on the screen, shut it down again. Repeat this step a total of three times. When the system reaches the Automatic Repair environment then select Advanced options.

Now select Troubleshoot > Advance options > Startup Settings > Restart

Once the PC restarts, press F4 to start your windows in Safe Mode.

Now that Windows 10 has booted into safe mode, you can fix the Inaccessible Boot Device error in Windows 10 using the following ways.
1. Use System Restore Point on Windows
In Windows 10/11, System Restore is a feature designed to take a snapshot of the current operating state and save it as a “restore point” when significant changes are detected on your computer. If an Inaccessible Boot Device error occurs when you install an update, driver, or application, or an incorrect system setting is modified in the registry.
By using restore points to bring your laptop or desktop computer back to an earlier point, you can fix the Windows stop code problem without losing any files. System Restore can undo system changes to fix Windows 10 Inaccessible Boot Device error, and in this Method, we show you how to use the feature.
you’ll need to access System Restore Feature by going to Troubleshoot > Advanced Options > System Restore.

Click the System Restore button. Quick note: If the option is grayed out, the system does not have any restore points available. Try another Method.
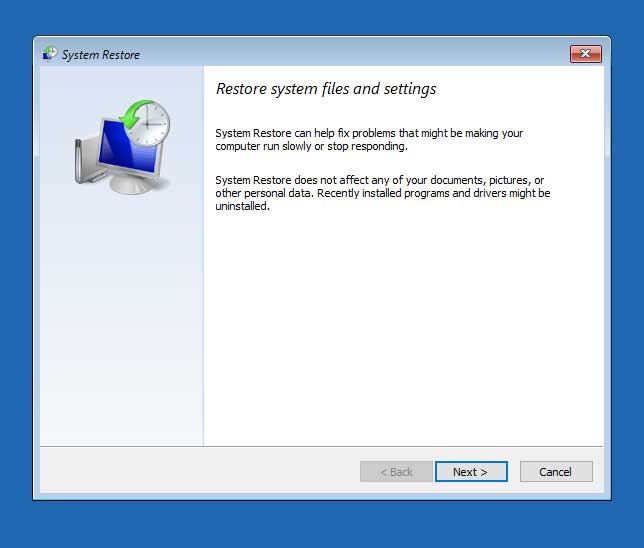
Click the Next button. Select the restore point to undo changes and fix problems on Windows 10.
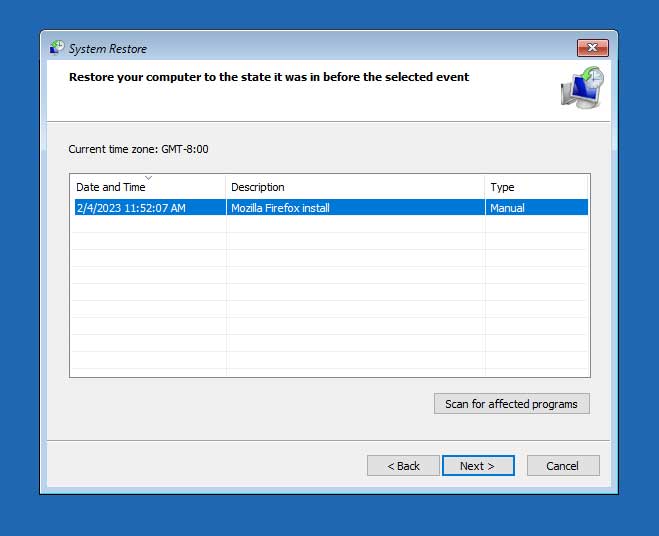
After Clicking Next, A confirmation page will open to Finish this Step. Click the Finish button and then Click Yes to start Restoring your system to the previous state which you have selected.

Once you complete the steps, System Restore will restore the computer to the previous working state. if you are trying this method and you get an error “No restore points have been created on your computer’s system drive. to create a restore point open system protection” then you should try another method to fix the inaccessible boot error.
2. Uninstall the Recently Installed update Packages
If you configure Windows Update to install packages automatically, new packages are installed without notifying you. If you suspect that a recently installed windows update package is causing this problem, you can remove the windows update packages one by one.
Uninstalling the windows updates one by one will eventually get rid of the problem causing the windows update package. Since Windows 10 cannot run normally when a Windows stop code error occurs, it is recommended to uninstall all recently installed Windows update packages. You may try to uninstall the update with the following steps:
- Press Win + R Key at the same time.
- Type appwiz.cpl in opened Run Box.
- Hit OK
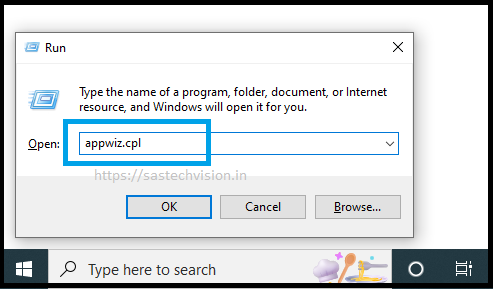
The program and Features page will open when running the above command. Click on View installed updates which are listed in the left section.

Select the Windows update you installed recently, right-click on it, and select Uninstall. In the next step follow the instruction to remove the recently installed update.

Uninstall the Recently Installed update Packages using Command Prompt (CMD)
If you are not able to start your windows in safe mode, you can use this method to uninstall windows update packages. you have to access the advanced options which are mentioned above (Boot your Windows 10 in Safe Mode).
Now select Troubleshoot >Advance options > Command Prompt

Once the command prompt application opens up, type dir C: and hit “Enter”, C being the drive your Windows is installed in.

Run the Dism /Image:C: /Get-packages command to verify the Windows update installation and dates. After you run this command, you’ll see the Install pending and Uninstall Pending packages:

Run the dism /Image:C:\ /remove-package /packagename:[package identity] command. Replace C: with the system partition for your computer and Replace package identity with your package identity as per the given image below.

Now, restart your computer after uninstalling the packages. and check if the Inaccessible Boot Device error is fixed now. If the error persists even after uninstalling the latest update, we recommend using the same procedure to uninstall other recently updated packages. Alternatively, you can use a newer workaround to fix this blue screen issue.
3. Run CHKDSK Utility to Check the Corrupted Hard Drive
Sometimes the hard drives can cause an inaccessible boot device error in Windows 10. If the hard drive has bad sectors or is infected with a virus, it can become corrupted and cause problems. You can try to fix this BSOD error by running the CHKDSK utility.
First, you need to open Command Prompt (CMD) as administrator. To do this, type cmd in Windows Search then right-click on the CMD and select Run as administrator. At the command prompt, type chkdsk /f /r and hit Enter. Wait for the program to process the input, then type Y and hit Enter.
4. Use DISM Tool to Fix the Boot device is inaccessible
Deployment Image Servicing and Management or DISM is a command line tool that you can use to check and fix corrupted Windows 10/11 system images. So the INACCESSIBLE BOOT DEVICE error may have been fixed. To run the DISM tool, follow the given steps:
- Run The Command Prompt as Administrator using Windows search.
- Run This
DISM.exe /Online /Cleanup-image /RestorehealthCommand in CMD and Hit Enter.
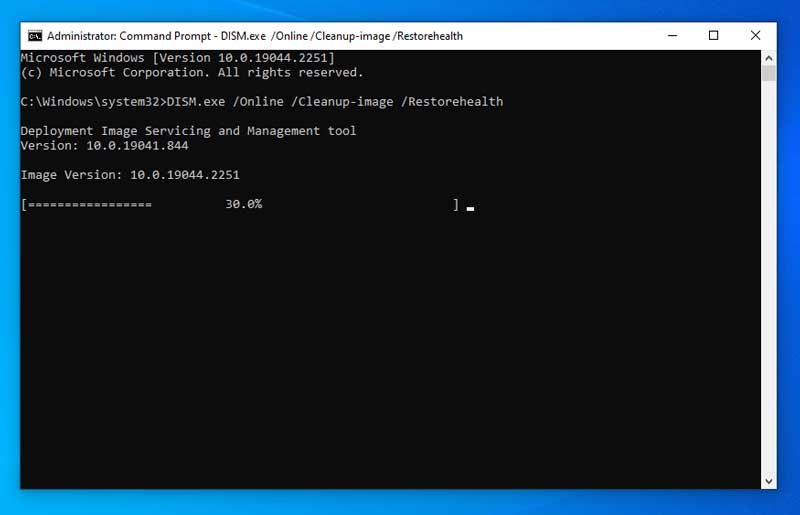
5. Enable AHCI Mode in the BIOS
Advanced Host Controller Interface (AHCI) is a standard that specifies how Serial ATA host interfaces can work to enable faster performance and advanced features such as hot swapping. Eventually enabling AHCI mode in BIOS also fixed the “inaccessible boot device” error. However, the BIOS menu may vary by manufacturer. still, in general, you may follow the given steps for enabling AHCI mode:
- While your computer boots keep pressing F2 or Del to enter BIOS.
- Once you enter BIOS, go to the Advanced section and change SATA Mode Selection to Enabled.
- Set the AHCI.
- Press F10 to Save changes and restart your PC.

6. Remove “Pending Update” Packages
Pending updates may crash your Windows 10 operating system. This blue screen technical issue can occur when a package is permanently pending and is not installed. Removing them is important for Windows to function properly. follow the Step to remove pending updates:
Run the Command Prompt as Administrator using Windows Search Box, Run the following commands one by one. These Three commands will delete the SessionsPending registry key.
reg load HKLM\temp c:\windows\system32\config\softwarereg delete HKLM\temp\Microsoft\Current Version\Component Based Serverreg unload HKLM\temp
When we run the above commands, all pending updates should be moved and saved to the appropriate temporary files. Type dism /image:C:\ /get-packages to get a list of updates. Make a note of any that has the “Install Pending” tag.
Now you need to create a temporary file. Type MKDIR C:\temp\packages and press Enter.
Lastly, move all the pending packages into the temporary file. Type dism /image:c:\ /remove-package /packagename:[package name] /scratchdir:c:\temp\packages and press Enter. Replace [package name] as appropriate.
7. Update Drivers of IDE ATA/SATA Controller
Drivers are useful tools that allow Windows to use your hardware properly. However, the outdated drivers are not compatible with Windows 10/11 and cause all sorts of problems, including boot device inaccessible errors in Windows 10/11. You are strongly advised to update your drivers to fix this kind of error.
Update your drivers first. Faulty drivers can be responsible for a number of device ailments. Problems are more likely to occur if you are using an older driver. For boot inaccessible device errors, the most common cause is an IDE ATA/SATA controller driver.
Check the manufacturer’s website first to download the correct driver for your product. If you are not able to find the correct driver from the manufacturer’s website Then open Device Manager, open the IDE ATA/SATA Controllers submenu, right-click on Standard SATA AHCI Controller, and select Update driver. you can see in the below Image.
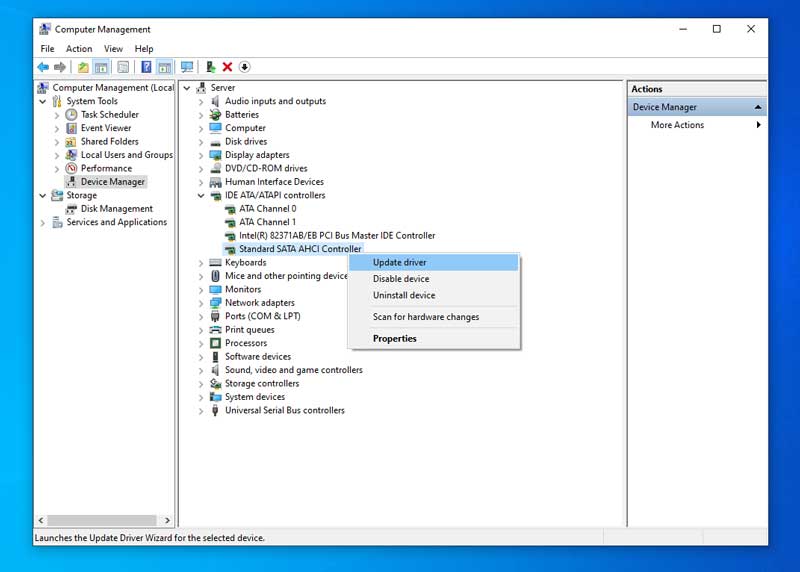
Blue screen errors, such as boot device is an inaccessible error, are usually caused by corrupt device drivers, Windows update issues, corrupt system files, or a crashed hard drive. You can try to fix this BSOD error using the DIY method shared on this blog. If none of these methods fix the inaccessible boot device error in Windows 10/11, then you can perform a fresh Windows installation.