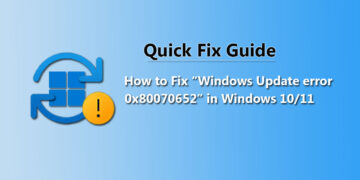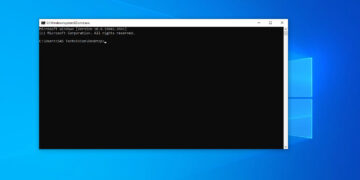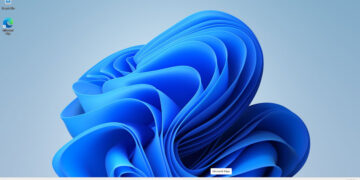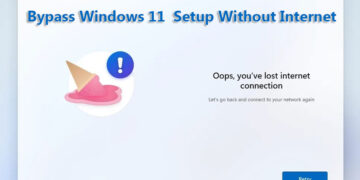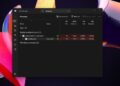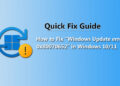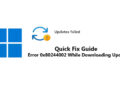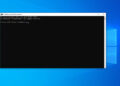Some Windows 10 and Windows 11 users have reported experiencing Keyboard Slow Response on their devices. They complain that there is a significant delay between the keystrokes they type and when they appear on their screens. Don’t worry if you are having a similar issue with your computer.
When you’re working on something important and the keyboard won’t cooperate, it can be extremely frustrating. This issue can slow you down if you’re a professional who spends hours typing, such as a writer, web developer, programmer, or another type of professional.
Make sure the keyboard is the real problem before you start troubleshooting. Keyboard input lag can occasionally be brought on by actions you unintentionally take that slow down your Windows computer. If that’s not the case, though, there are a few simple fixes you can try to get rid of the annoying keyboard input lag.
What is the cause of the Keyboard Slow Response?
The first step in diagnosing keyboard slow response issues in Windows 10 is to ascertain whether Windows is actually the source of the issue or if it is caused by another factor.
On Windows devices, typing can feel jerky for a variety of reasons. Keyboard lag can be caused by a number of things, including a slow computer, broken USB ports, out-of-date keyboard drivers, defective Keyboard, and incorrect keyboard settings.
1. Try Connecting a different Wired keyboard
Try Connecting a different keyboard to the PC and checking to see if the issue disappears will help you make this determination. It’s crucial to do this while using a wired keyboard since radio interference, which affects wireless keyboards, can occasionally be the cause of keyboard lag and related issues like keystrokes being missed.
You can eliminate the keyboard’s slow response itself as a potential source of the issue by using a wired keyboard. In addition, a low battery in a wireless keyboard or a Bluetooth device that is too close to the keyboard can sometimes be the cause of keyboard lag.
2. Update the Keyboard Driver
Device drivers control how the internal and external hardware components of your computer (e. g. Disk drives, a display, a keyboard, speakers, etc) communicate with Windows. If a device’s driver is out of date, it could break. Go to the Windows Device Manager and see if the keyboard driver has been updated if your keyboard takes longer than usual to input keystrokes when typing. To update the device driver use the following method:-
- Press Win + R to open the Run box.
- Type “
devmgmt.msc” and pressing Enter. - Once the Device Manager opens, look for your Keyboards category and Expand the Keyboards category.
- Right-click the keyboard Device, and select Update driver.
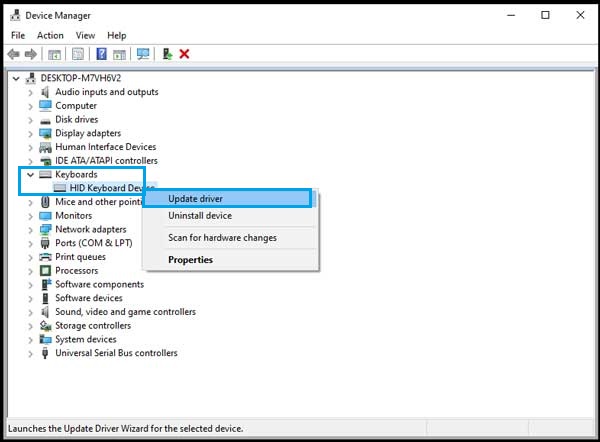
- If you’ve downloaded the most recent drivers from the manufacturer’s website, you can choose to Browse my computer for drivers software or let choose Search automatically for updated driver software.

For the best outcome, connect your computer to the internet. Install any available driver updates after Windows has finished performing the check. If Windows indicates that you have the most recent driver version, uninstall the driver (follow the steps below) and give it another go.
Also Read:-
- This App Can’t Run on Your PC, check with the software publisher
- [Solved] A Media Driver Your Computer Needs Is Missing Error
3. Reinstall the Keyboard Driver
You must reinstall the keyboard driver from scratch if a corrupt or incompatible driver is the cause of your keyboard input lag. As a result, you must remove the current driver from Device Manager. Follow the following step to reinstall the keyboard driver.
- Press Win + R to open the Run box.
- Type “
devmgmt.msc” and pressing Enter. - Once the Device Manager opens, look for your Keyboards category and Expand the Keyboards category.
- Right-click the keyboard Device, and select Uninstall Device.
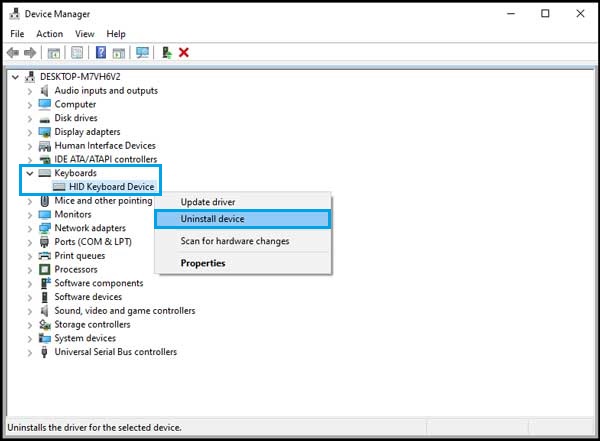
- Select Uninstall to Confirm the uninstallation when you see a prompt.

- To reinstall the keyboard driver, select Action on the Device Manager’s menu bar and select Scan for hardware changes.

As an alternative, you can simply restart your computer, and the keyboard driver will reinstall itself. When you’re finished, see if the Keyboard input lag problem has been fixed.
4. Disable Filter Keys To Fix Keyboard Slow Response
Filter Keys is an accessibility feature available in Windows 10/11. If it is enabled, it might make keystrokes that are short or repeated take longer to enter and might also make continuous keystrokes go unnoticed. Deactivating it may therefore resolve the keyboard input lag problem.
- Press Windows + I button to open the setting page.
- Select Ease of Access and scroll down to the Keyboard section from the right pane.
- Click on Keyboard and look for Use Filter Keys.
- If it’s enabled, disable it and close the Settings app.

If you are Windows 11 user, you can choose to turn off Filter Keys in Settings > Accessibility > Keyboard > Filter Keys.

5. Change Keyboard Properties
Changing a few keyboard properties may help resolve the input lag. Windows has many different customization options in the keyboard setting, which is a plus point. Follow the instructions below to modify your keyboard’s “Character repeat settings” if the keyboard delay response happens when you hold a key down or press it several times.
- Press Windows key + R to launch the Windows Run box.
- Type the control keyboard in the run box and hit Enter.
- To eliminate typing delays, change the “Repeat delay” or “Repeat rate”

To get rid of keyboard input lag, decrease the Repeat delay and increase the Repeat rate. There is a handy test box built right into the Keyboard properties window to help you find the ideal balance, but it may take some trial and error before you find it. Press OK at the bottom to save and leave after determining the ideal Repeat delay and Repeat rate.
6. Use the Built-in Keyboard Troubleshooters
I would advise making use of the operating system’s built-in troubleshooters if you are reasonably certain that Windows is the cause of the issue. Run the Keyboard Troubleshooter, respectively, Run the Bluetooth Troubleshooter if you’re using a wireless keyboard.
- Click the Windows log and choose Settings.
- Go to Update & Security and choose Troubleshoot.
- Click Additional troubleshooter.
- Click Keyboard, then choose Run the troubleshooter.

- If you are Windows 11 user, you can use the Keyboard troubleshooter in Settings > System > Troubleshoot > Other Troubleshooter > Keyboard.
You should also check the USB devices installed in your system. Most systems have multiple USB ports connected to a common USB bus. The problem with this is that the bus has limited bandwidth that must be shared between USB devices. If the device is loaded with a USB bus, the USB keyboard may not be supported. Likewise, if one USB device has a problem, it can cause problems for other USB devices connected to the same bus.
We’ve now given you some tried-and-true solutions for resolving keyboard input lag in Windows 11 and Windows 10. Simply try these methods in accordance with your needs, and we’ll cross our fingers that they’ll help you stop typing delays. Consider designing a unique keyboard layout if you want to type even more quickly.