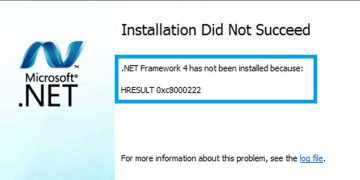The problem with Windows Update Error 0x80070714 has been around for a long time and has been seen on different versions of Windows as well. The smooth download and installation of either builds or monthly patches are typically prevented when this happens. In this post, we’ll talk about the potential causes of this issue and potential solutions.
If your computer has displayed the error code 0x80070714, it means that you had trouble updating Windows. Fortunately, there are a few things you can try to fix this error because it can happen for a number of different reasons.
Windows Update cache corruption or system incompatibility are the main causes of Windows update installation failures. Well, some out-of-date drivers, an incompatible program on your computer, or conflicts with third-party software are also to blame when Windows Update won’t install. Whatever the cause, use these fixes to solve Windows 10 update issues.
What Causes the Windows Update Error 0x80070714?
Typically, a Windows Update error happens during the update procedure. There may be a problem with the update files if you encounter the 0x80070714 error while running Windows Update. Although there are a number of potential causes for the error, damaged or corrupted files are the most frequent ones.
There are several other things that can cause this error. Some of them are listed below:
- Not enough disk space is available to install the updates.
- The Windows Update service is not running.
- There is a problem with your Internet connection.
- A third-party antivirus is blocking Windows Update.
If you encounter this error, you can fix it by running the Windows Update troubleshooter, trying the DISM tool, resetting Windows components, and pausing the update. If these solutions do not resolve the problem, perform a clean installation of Windows 11/10 using the developer tools.
How to Fix Windows Update Error 0x80070714?
You most likely have a damaged or missing file that Windows Update requires in order to function properly if you’ve been trying to update Windows and getting the 0x80070714 error. Restart your computer and attempt to update Windows once more in this situation. Even though it might seem obvious, there are times when this is all that is necessary to resolve a situation.
Also Read:-
- How to Fix the Win32kbase.sys Blue Screen Error in Windows
- How To Fix vcruntime140.dll is missing Error on Windows 11/10
1. Run Windows Update Troubleshooter
Running the Windows Update Troubleshooter may help you resolve any issues you’ve been having with updating Windows. This is a built-in tool that can aid in locating and resolving Windows Update problems. Follow these steps to launch the Windows Update troubleshooter.
- Press the Windows key + I to open the Settings app.
- Select Update & Security.
- Then select Troubleshoot from the left pane.
- Select Additional troubleshooters.
- Find Windows Update from the list.
- Click it and select Run the troubleshooter.
- Restart your Pc. after the restoring process is finished.
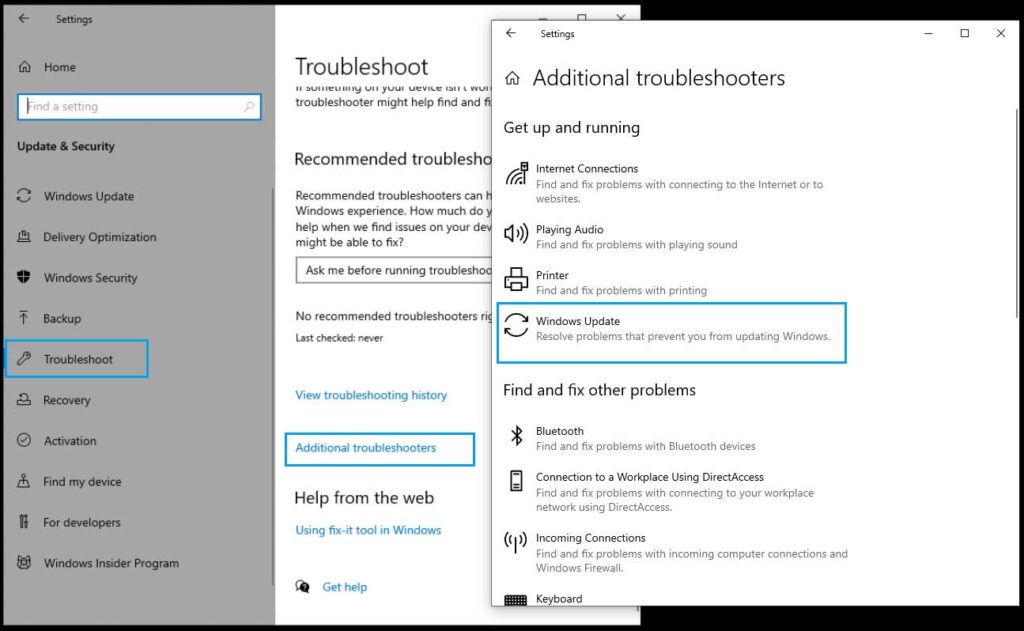
2. Reset Windows update components
If the Windows Update troubleshooter failed to resolve the 0x80070714 error, you are likely dealing with a persistent bug that is affecting the Windows Update component. The best course of action in this circumstance is to clear every Windows Update component that might be interfering with your pending Windows updates using the same repair techniques. Follow the instructions below.
- Type the
CMDin the Windows search. - Right-click on Command Prompt and click Run as administrator.
- Enter each of the following commands in the correct order.
net stop wuauserv
net stop cryptSvc
net stop bits
net stop msiserver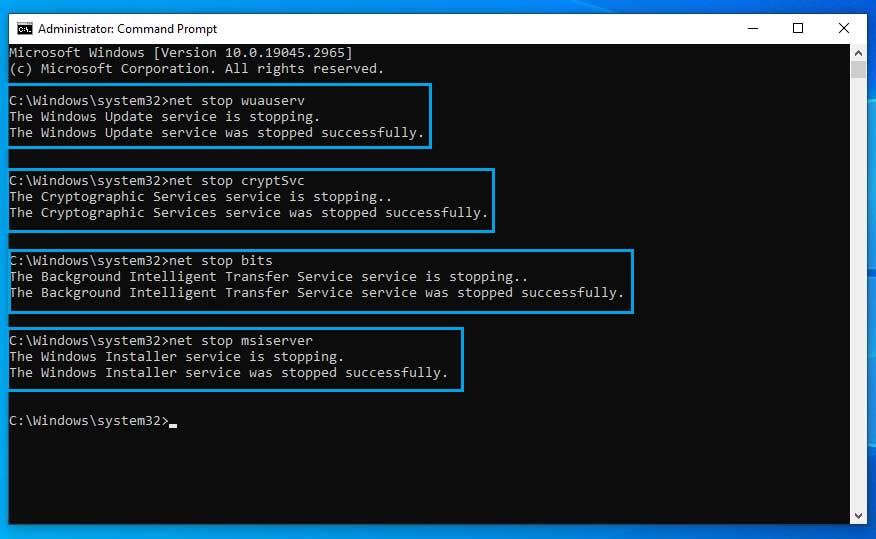
- With these commands, you can stop the Windows Update Services, MSI Installer, Cryptographic Services, and BITS Services.
- The SoftwareDistribution and Catroot2 folders should be cleaned up and renamed using the following commands once all relevant services have been stopped.
ren C:\Windows\SoftwareDistribution SoftwareDistribution.old
ren C:\Windows\System32\catroot2 Catroot2.old
- Once the folders have been cleaned up, execute the commands listed below to re-enable the previously disabled services.
net start wuauserv
net start cryptSvc
net start bits
net start msiserver
- Finally, restart your computer once more, and when it starts up again, see if the issue has been resolved.
3. Use the Windows 10 Update Assistant
Use the Windows 10 Update Assistant to install the feature update that is causing the 0x80070714 error if none of the aforementioned methods have worked for you in preventing the error from showing up at all.
Most users who encountered the 0x80070714 error while trying to install a Windows update found that using Windows Update Assistant was the only workaround that was effective.
The steps listed below can be used to install a Windows Update using the Windows 10 Update Assistant.
- Go to Microsoft’s Official Website to download Windows 10 Update Assistant.
- Here, you will see two options, click on Update Now.
- Launch the Windows 10 update assistant. After running the installation executable you just downloaded, click Update Now to begin the updating process.
- Your PC will shortly begin a scan to determine whether it is ready for the update.
- Click Next after checking the PC compatibility.
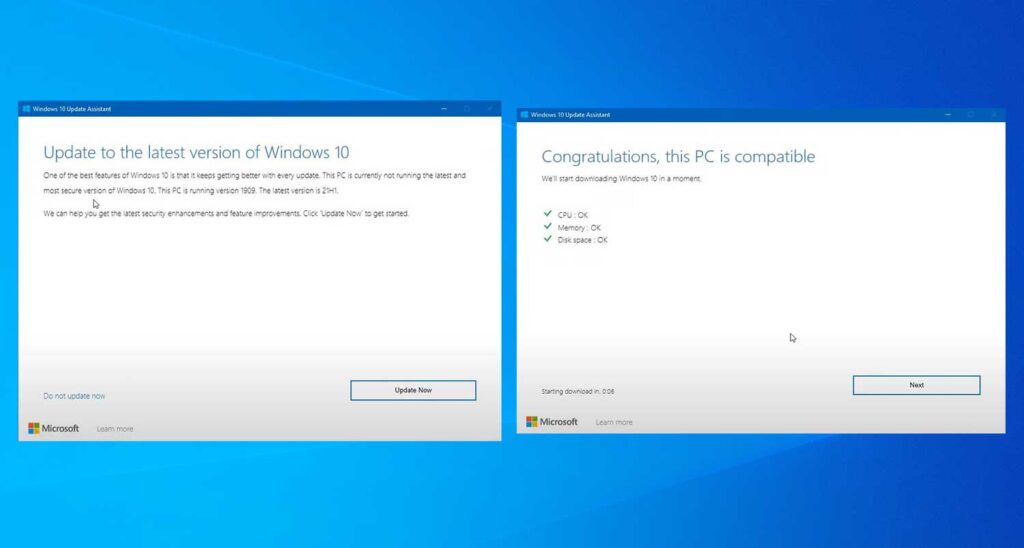
- Wait until the process is complete before closing the window.

When the download is finished, the Update Assistant will automatically start the installation of the previously downloaded file. Your computer needs to be restarted after Windows has updated to the most recent build.