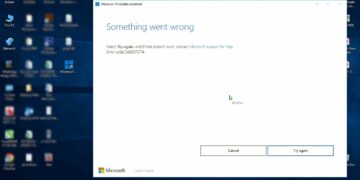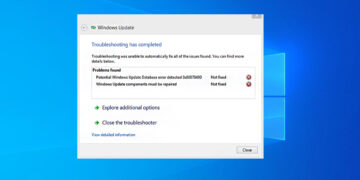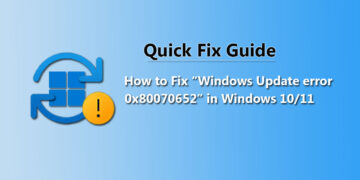This article will demonstrate how to resolve the Windows Update Error 0xc19001e2 in Windows 10. Microsoft consistently releases new feature updates and security updates for Windows users. But occasionally, different bug types emerge during this. The most recent security update for Windows is prevented from being installed by this bug.
Error 0xC19001e2 also referred to as error MOSETUP_E_PREINSTALL_SCRIPT_FAILED is generated when a pre-install script fails to run or returns an error. Because of a Windows Update bug or corrupted system files, the pre-install script might not execute.
Some Windows 10 users have reported that the error 0XC19001E2 appears after each attempt to install a specific Windows feature update (version 1903 and version 1909) for their operating system. The issue is typically caused by a Windows Update bug or a system file corruption. When installing updates for Windows 10 Insider Preview, users frequently encounter this error. Error 0xC19001e2 may occasionally appear after an update installation has been completed 100 percent.
Why does Windows Update Error 0xC19001e2 Occur?
The resulting code 0xC19001e2 is frequently seen. This result code can be thrown at any point during the upgrade procedure, with the exception of the down-leveling stage. The generic rollback code 0xC19001e2 typically denotes the presence of an incompatible driver. A driver that is incompatible can lead to blue screens, system hangs, and unforeseen reboots.
once all the situations where error 0xC19001e2 can happen have been explored. A number of circumstances were discovered to be the cause of this specific error. Below we’ve highlighted some of the most typical.
- Windows Update Services: This error code 0xC19001e2 might also appear if one or more crucial WU services are in a suspended state. To resolve the problem in this instance, you must reset each Windows Update component.
- System file corruption: Although unlikely, a system file corruption that affects the WU component is a scenario that could result in this problem. Several users who were having the same issue were able to resolve it by avoiding it by using the Windows Update Agent. In more extreme cases, it might be necessary to run SFC and DISM scans to identify and fix the corrupted files first.
- Windows Update Freeze: The installation process has frozen because one or more Windows Update components have crashed.
- BitLocker interference: It turns out that BitLocker is known to prevent Windows 10 from installing some feature updates. If you’re still using BitLocker, you should be able to get past the error by briefly turning off the encryption layer before beginning the installation of the upcoming update.
- Dell Encryption and Dell Data Security Interference: If you’re having this problem on a Dell laptop or computer, there’s a chance that the interfering service run by the Dell Data Security or Dell Encryption programs is to blame. You must uninstall the supporting Dell software in order to solve this problem.
How do I fix Windows Update error 0xC19001e2?
Windows updates may not install properly or may not upgrade for a number of reasons. The most frequent error code 0XC19001E2, appears to be caused by Windows running out of storage, but there may be other causes as well, including problems with the Windows Update mechanism, software conflicts, corrupted system files, and more. To fix and correctly install the Windows 10 update, use the solutions listed below.
1. Run the Windows Update Troubleshooter
We should begin by using the built-in troubleshooter to fix this error 0xC19001e2, which is the fundamental step. When using Windows, it can frequently point users in the right direction when something goes wrong. For automatic conflict detection and resolution, use the Windows Update Troubleshooter or Microsoft’s Online Windows Update Troubleshooter.
- Go to Settings and open Update and Security.
- Select Additional troubleshooters.
- Find Windows Update from the list.
- Click it and select Run the troubleshooter.
- After implementing the recommended fixes, Restart your computer.
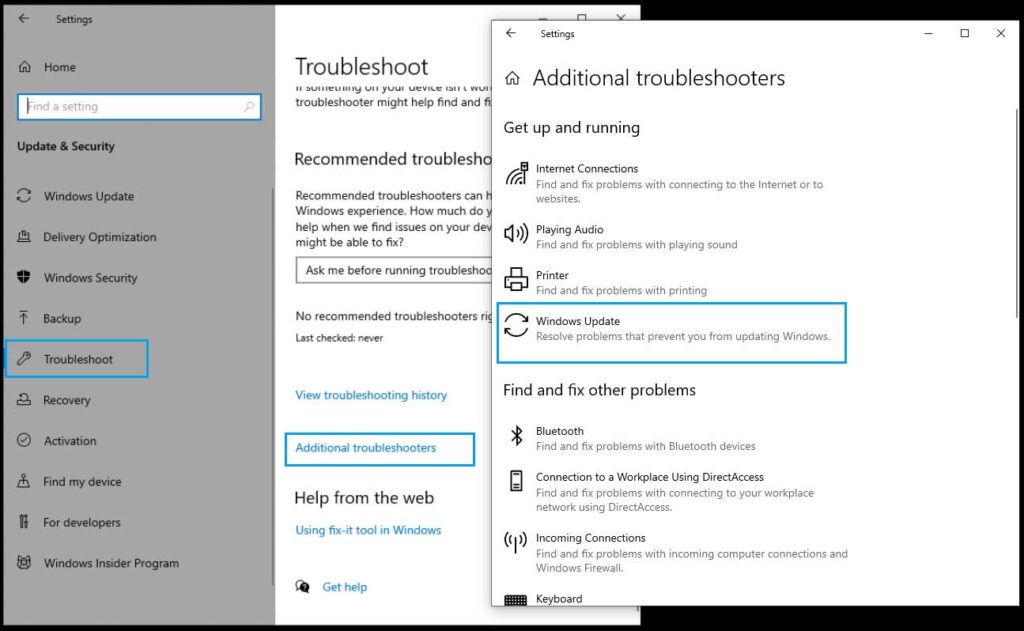
2. Reset Windows update components
You are probably dealing with a persistent bug that is affecting the Windows Update component if the Windows Update troubleshooter was unable to fix the 0xC19001e2 error. The best course of action in this situation is to use the same repair techniques to clear every Windows Update component that could be interfering with your pending Windows updates.
For detailed directions on how to do this, refer to the instructions below:
- Type the
CMDin the Windows search. - Right-click on Command Prompt and click Run as administrator.
- When the UAC (User Account Control) prompt appears, select Yes to give administrative rights.
- Enter each of the following commands in the correct order.
net stop wuauserv
net stop cryptSvc
net stop bits
net stop msiserver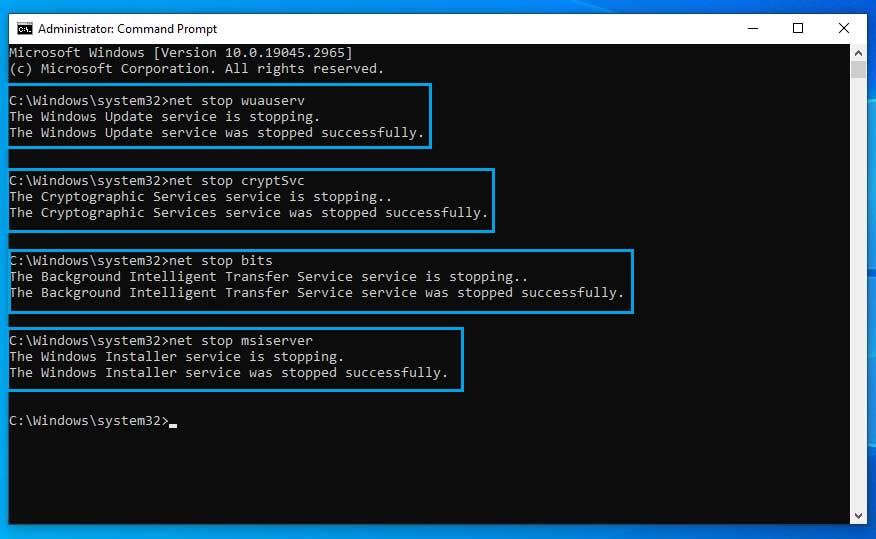
- The Windows Update Services, MSI Installer, Cryptographic Services, and BITS Services can all be stopped with these commands.
- Run the following commands to clean up and rename the SoftwareDistribution and Catroot2 folders after all pertinent services have been stopped.
ren C:\Windows\SoftwareDistribution SoftwareDistribution.old
ren C:\Windows\System32\catroot2 Catroot2.old
- The commands above will essentially persuade your OS to generate new, healthy equivalents of these folders that won’t be impacted by corruption.
- Run the commands listed below to enable the previously disabled services once the folders have been cleaned up.
net start wuauserv
net start cryptSvc
net start bits
net start msiserver
- Finally, restart your computer once more, and then check to see if the problem has been fixed when it starts up again.
Continue to the following potential solution below if the same 0xC19001e2 error is still present even after you have followed the above instructions.
Also Read:-
- How to Fix the Win32kbase.sys Blue Screen Error in Windows
- How To Fix vcruntime140.dll is missing Error on Windows 11/10
- How to Fix the Windows 10 Start Menu Button Not Working Issue
3. Run the SFC and DISM Scans
You should also take into account that a system file corruption may be the root of the 0xC19001e2 error if refreshing every Windows Update component didn’t resolve the problem. As a result, we advise you to check your computer to see if any Windows files are damaged or missing. If the answer is yes, you should use the System File Checker tool to see if it fixes the issue.
- Type
cmdinto the Start Menu search box. - Right-click on search results and select Run as Administrator
- Type the following command in the Command Prompt and press Enter.
sfc /scannow
DISM /Online /Cleanup-Image /CheckHealth
DISM /Online /Cleanup-Image /ScanHealth
DISM /Online /Cleanup-Image /RestoreHealth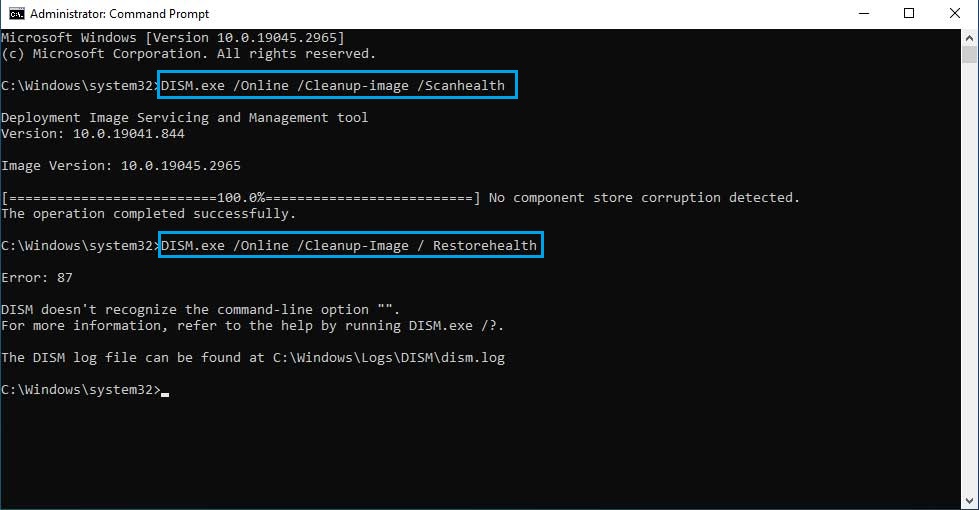
4. Use the Windows 10 Update Assistant
If none of the aforementioned techniques have been successful for you, your last resort should be to completely avoid the appearance of the error by using the Windows 10 Update Assistant to install the feature update that is causing the 0xC19001e2 error.
Using Windows Update Assistant was the only solution that worked for the vast majority of users who encountered the issue when attempting to install a Windows update.
The Windows 10 Update Assistant can be used to install a failing Windows Update by following the steps listed below:
- Go to Microsoft’s Official Website to download Windows 10 Update Assistant.
- Here, you will see two options, click on Update Now.
- Open the Windows 10 update assistant. Click Update Now to start the updating process after running the exe installation executable you just downloaded.
- A scan to see if your PC is prepared for the update will soon start.
- Click Next after checking the PC compatibility.
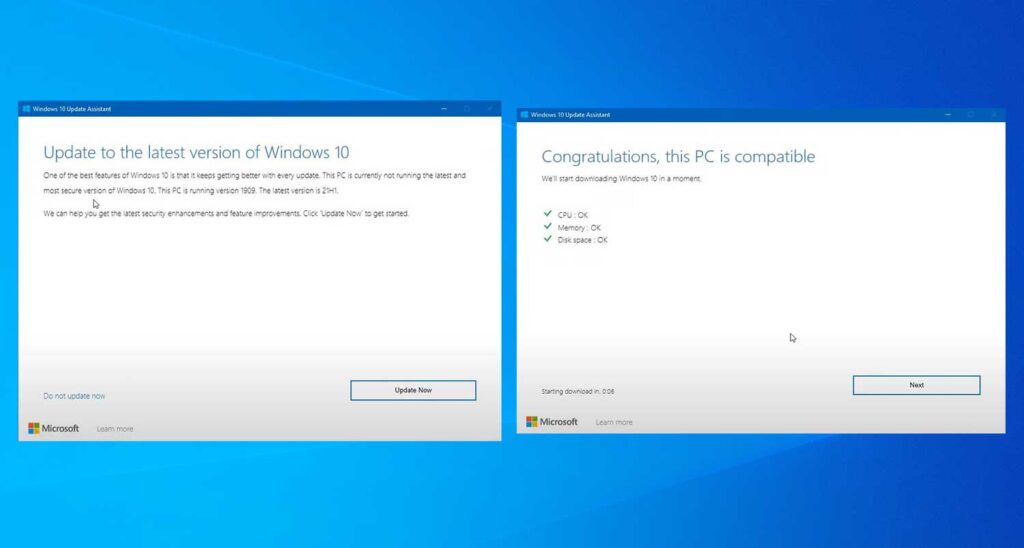
- Close the window once the process is finished, but wait until it has finished.

The Update Assistant will automatically launch the previously downloaded file’s installation after the download is complete. Restart your computer once Windows has updated to the most recent build.
You won’t need to use Windows Update to install the update that previously failed because you will have the most recent version of Windows when your computer starts up.