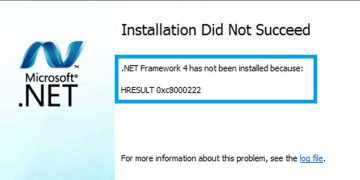The error message “Word could not create the work file, Check the Temp Environment Variable” might appear when you try to open a Microsoft Office Word document. This error message might also appear when you use File Explorer to preview a Word document with the.docx or.xlsx file extension. In fact, you might run into this error when opening other Microsoft Office programs like Word, Outlook, Excel, etc. Although there may be a number of causes for this error, there are a few ways you can resolve it. Let’s examine how.
Some users have also encountered this problem with other applications included in Microsoft Office Pack. As the Word slowly developed, new errors appeared that had never been seen before. The first instance of this particular error started when Windows Vista was the last Windows operating system.
Microsoft Word is the most popular word-processing application used by millions of users around the world. Word tool allows you to create documents for projects, and stories, and take notes. Occasionally, trying to access your Word documents may result in a number of errors. And these errors prevent you from properly viewing and working with the information stored in Word documents. Likewise, here in this guide, we will talk about one of the “Word could not create the work file, Check the Temp Environment Variable” errors and its best solutions to deal with it.
Why Does appear the “Word Could Not Create The Work File Check The Temp Environment Variable” error?
Corrupted or missing files from the Temporary Internet Files folders have been discovered to be the main cause of this Error Word Could Not Create the Work File Check the Temp Environment Variable error. We are aware that using Internet Explorer to communicate with the Internet is a requirement for using Microsoft Outlook and nearly all other programs included in the Microsoft Office Suite. Due to this apparent reason, Internet Explorer and Microsoft Office both store their temporary internet files in the same location. If even a single file is missing or slightly corrupted in this location, the following error will manifest.
Once more, when Word is opened, it creates numerous hidden files in various locations on the hard drive. Normally, these files are deleted once they are no longer needed, but if Word crashes and is unable to recover, these files may remain, which may cause problems. In the worst case, you won’t be able to reopen the document.
How to Fix Word Could Not Create the Work File Check the Temp Environment Variable error?
Many users have found the following few solutions to be highly successful in fixing the Microsoft Office Word Could Not Create the Work File Check the Temp Environment Variable issue. I’m hoping that this will function properly for you as well.
1. Move the Temporary Internet Files using the Internet Option
This Error Word Could Not Create the Work File Check the temp environment variable in Windows 10 issue can also be resolved by moving the temporary internet files or the folder in Internet Explorer. To fix the issue, adhere to the steps listed below.
- Open the Control Panel and Dobule-click on the Internet Options open it.
- Choose the General Tab, go to the Browsing History Section, and click on Settings.
- Now check the current location which will be as following location.
This location will be in Windows 7 and Windows Vista.
C:\users\username\AppData\Local\Microsoft\Windows\Temporary Internet FilesThis location will be in Windows 10 and Windows 11.
C:\users\username\AppData\Local\Microsoft\Windows\INetCache- Now, You can change this location, click on Move Folder and change the location.

It will ask you to log off, which is expected. Finally, log back in, and the issue ought to be resolved.
Also Read:-
- How to fix Windows update error 0xC19001E2 in Windows 10
- How To Fix vcruntime140.dll is missing Error on Windows 11/10
- How to Fix the Win32kbase.sys Blue Screen Error in Windows
2. Move the Temporary Internet Files using the Registry Editor
This Error Word Could Not Create the Work File Check the Temp Environment Variable should be resolved without any issues using the following techniques. However, if it was unable to fix using the above method, there is also a good chance that you can fix this issue by altering the registry on your computer.
To get rid of Word Could Not Create the Work File Check the Temp Environment Variable error, you need to follow these steps:
- Press the Windows + R key to open the Run window.
- In the Run Box, type regedit and hit Enter to open the Registry Editor.
- Navigate to the following location.
HKEY_CURRENT_USER\SOFTWARE\Microsoft\Windows\CurrentVersion\Explorer\User Shell Folders- Find the Cache named string in this location’s right pane and pay close attention to its Value information. If the string’s Value data has been altered, that alone is enough to cause problems with the environment variable. So, change the Value data back to what it was by default.
The value data field can be in Windows 7 and Vista.
- %USERPROFILE%\AppData\Local\Microsoft\Windows\Temporary Internet Files
The value data field can be in Windows 10 and Windows 11.
- %USERPROFILE%\AppData\Local\Microsoft\Windows\INetCache

In light of this, the solutions and instructions for fixing the Windows PC error message “Microsoft Office Word Could Not Create the Work File” are provided below. I hope these helpful Word Could Not Create the Work File Check the Temp Environment Variable tips will be useful to you.