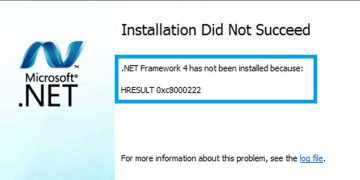If you are trying to install Windows on your computer and you encounter the error message “Windows cannot be installed to this disk. The selected disk is of the GPT or MBR partition style,” don’t worry. This is a common error that many people encounter, and there are ways to fix it. There are Several Reasons for the “Windows cannot be installed to this disk” error. In most cases, the error is caused by hardware incompatibility.
You may face this type to error “Windows cannot be installed to disk”, When you attempting to install Windows. This is one of the common errors that might occur during Windows installation. When you try to install Windows 10/8/7 on your computer. Windows installation setup may show you an error like “Windows cannot be installed to this disk. The selected disk is of the GPT partition style.”
If your computer has a disk with a partition style that is not compatible with the version of Windows you are trying to install, you will see the error message “Windows cannot be installed to this disk. The selected disk is of the GPT or MBR partition style.” This error message tells you that you need to change the partition style of your disk in order to install Windows.
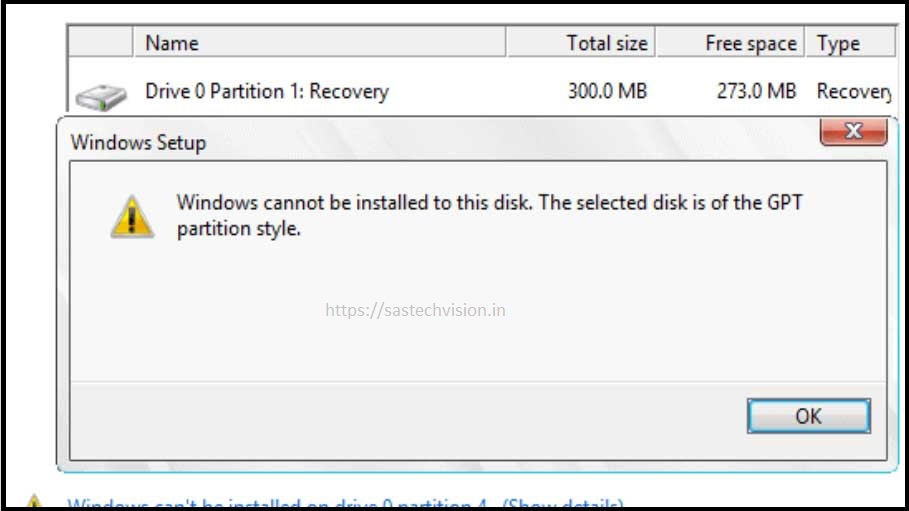
We Explain here some ways to fix this error “Windows cannot be installed to this disk”. It can be very helpful to resolve this error.
What are the Reasons of Windows cannot be installed to this disk error?
First, let’s understand what this error message means. When you install Windows, it needs to be installed on a specific type of partition. There are two types of partitions: GPT and MBR. GPT stands for “GUID Partition Table,” and MBR stands for “Master Boot Record.” GPT is the newer and more advanced partition style, while MBR is the older and more traditional partition style.
This error may occur when your hard drive partition style doesn’t match to your existing BIOS (Basic Input/Output System) Setting. In the old BIOS mode, Windows can only be installed on MBR disks, because standard BIOS cannot recognize GPT partitions, but read/write data from GPT disks can be used as long as Windows supports it.
These times, BIOS has two types of versions: First Legacy BIOS and UEFI (Unified Extensible Firmware Interface). UEFI is more modern while Legacy BIOS is very old. Each of these versions only works with a specific disk partition style. If there is a discrepancy, you get the “Windows cannot be installed to this disk” error.
You May Like These Tips:-
- Remote Connection Fails Because of a Security Error on RDP
- Excel Files Deleted Automatically by Antivirus Due to XML.Trojan.47249
- How to check TPM 2.0 for Windows 11
Method 1 . Fix the “Windows cannot be installed to this disk” Error using the BIOS Setting.
To fix this error windows cannot be installed on this disk. First, you need to go into the BIOS setting and check which boot mode is currently set. Start/reboot your computer and press and hold the BIOS key to enter the BIOS before the Windows logo appears. Different computers may require different keys, so it’s best to See this article “How to Find Bios and Boot Menu Option Keys for All Brands Laptops & Desktops” to find the exact key.
BIOS Setting for “The selected disk is of the GPT partition style”
If you are getting this type of error “The selected disk is of the GPT partition style,” it means that your PC has a Legacy BIOS. Legacy BIOS doesn’t support the GPT Partition Style, so In BIOS, Go to Boot Tab Set the UEFI Boot Mod, or Enable Secure Boot in your Bios. The following image is an example of this BIOS setting.
- Boot your PC.
- Now, you need to access the BIOS setup of your computer. You might need to press the F1, F2, or Del keys to open Bios Setting. However, the key for accessing the BIOS screen varies, depending on the brand of your PC. So, it is best that you consult your manual to know which key to press.
- Once you’ve accessed the BIOS setup, look for the boot configuration of your PC.
- Make sure that your Boot Mode is set as the UEFI in the Boot Mood. or Enable Secure Boot in Secure Mode.
- Save the changes you’ve made, then exit BIOS.
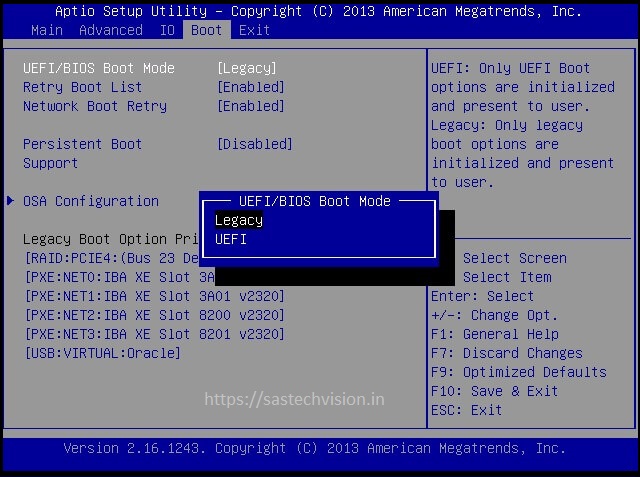
BIOS Setting for “Selected Disk Has an MBR Partition Table”
If you are shown this error “The selected disk has an MBR partition table. On EFI systems, Windows can only be installed to GPT disks,” it means your system BIOS has been set for UEFI BIOS or Secure Boot is Enabled and you are using MBR Base Bootable USB Drive, On UEFI System, you can install Windows only to GPT partition style disks. So In BIOS, Go to Boot Tab Set the Legacy Boot Mod or disable Secure Boot in your Bios.
- Boot your PC.
- Now, you need to access the BIOS setup of your computer. You might need to press the F1, F2, or Del key to do this. However, the key for accessing the BIOS screen varies, depending on the brand of your PC. So, it is best that you consult your manual to know which key to press.
- Once you’ve accessed the BIOS setup, look for the boot configuration of your PC.
- Make sure that your Boot Mode is set as the Legacy in the Boot Mood. or Disable Secure Boot in Secure Mode.
- Save the changes you’ve made, then exit BIOS.
Method 2. Fix the “Windows cannot be installed to this disk” Error using Diskpart Utility.
If you want to continue with the UEFI boot mode on your computer, then you can simply format the drive in the GPT partition style. Before formatting the drive Backup your all data to another Drive. You can use the Diskpart utility at the time of Windows installation. You can fix the “The selected disk is of GPT partition style” on your computer, follow these steps.
How to Fix the “Selected Disk Is of the GPT Partition Style” Error
You cannot install Windows on a GPT partitioned disk if your PC uses legacy BIOS. In this case, you should convert the drive before installing Windows. When you are in BIOS, you should find the boot mode. Again, You have to check all the tabs, but usually there is a Boot tab and there you will find Boot mode.
If you do not see a notification that you are using a UEFI motherboard as shown in the picture below, you may be using an older motherboard that only supports legacy BIOS. The only solution in this case is to convert the GPT disk to MBR disk.
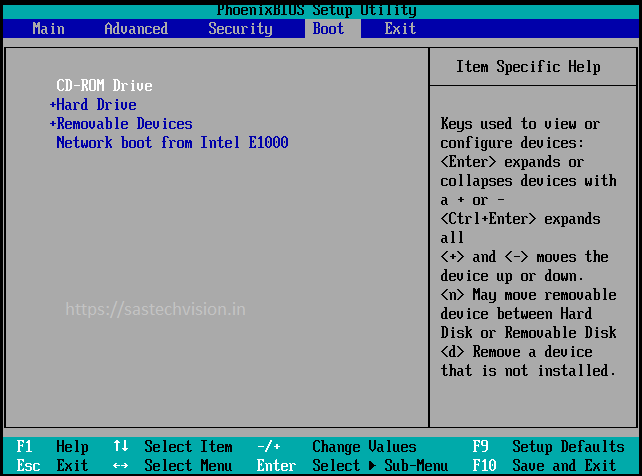
Convert From GPT Disk to MBR Using Command Prompt During the Windows Setup
You can use the Command Prompt if no other operating system is installed on the other hard drive. This method will delete all data stored on the drive which you want to convert.
- Press the Shift +F10 Keyboard shortcut button to open Command Prompt.
- Type
diskpartand press Enter. - Type
list diskto show a list of drives on your computer. - Type
Select disk 1to Choose the disk which you want to convert to GPT. - Run
cleanto clean all partitions and partition styles. - then
convert mbrto convert the Drive to MBR Disk.
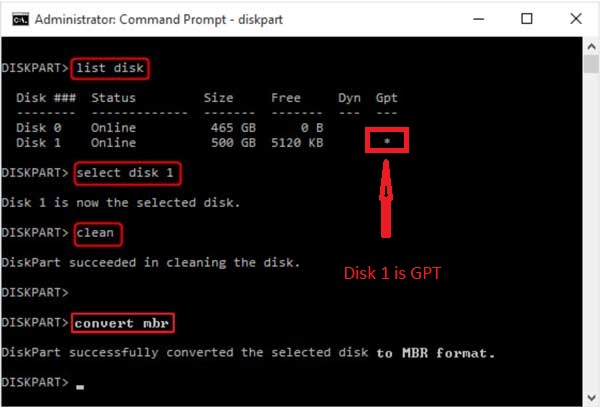
When done, exit the command prompt. Return to your Windows installation setup and run the windows installation again.
How to Fix the “Selected Disk Has an MBR or GPT Partition Table” Error
If your PC has UEFI BIOS, you will need a GPT partitioned disk to install Windows. If you have MBR partitions, you need to convert them to GPT partitioned disks. If you don’t want to convert the partition, go into your BIOS and see if you can disable the UEFI boot source. Once you’re in the BIOS, go to the Boot Order section and look for UEFI Boot Sources. Disable it and run Windows Setup. if you are not able to access BIOS, You have to Covert your disk into GPT Partition Style.
Convert From MBR to GPT Using the Command Prompt
- Press the Shift +F10 Keyboard shortcut button to open Command Prompt.
- Type
diskpartand press Enter. - Type
list diskto show a list of drives on your computer. - Type
Select disk 1to Choose the disk which you want to convert to GPT. - Run
cleanto clean all partitions and partition styles - then
convert gptto convert the Drive to GPT Disk.

You May Like These Tips:-
- How to install Windows 7 Step-by-Step Guide
- Error in establishing connection with TRACES Websocket Esigner on TRACES (Solved)
- How To Fix The Print Operation Failed Error 0x00000006
Method 3. “Windows cannot be installed to this disk” Error using UEFI Bootable USB Drive
It is very easy for new users to create a bootable UEFI flash drive for installing Windows using the popular Rufus GUI tool. Rufus version 3.21 is now available on the developer’s website (https://rufus.ie). The tool is very compact (around 1 MB), requires no installation and is completely free. Plus, it works faster than analog. you can only solve the “Selected Disk Is of the GPT Partition Style” error with the help of this way.
- Run the Rufus tool with administrator privileges and specify the following settings:
- Device: select your USB flash drive;
- Boot selection: specify Windows ISO image file (you can create an ISO image with the latest Windows 10 build using the Media Creation Tool);
- Partition scheme: GPT;
- Target system: UEFI (non-CSM);
- File system: FAT32.
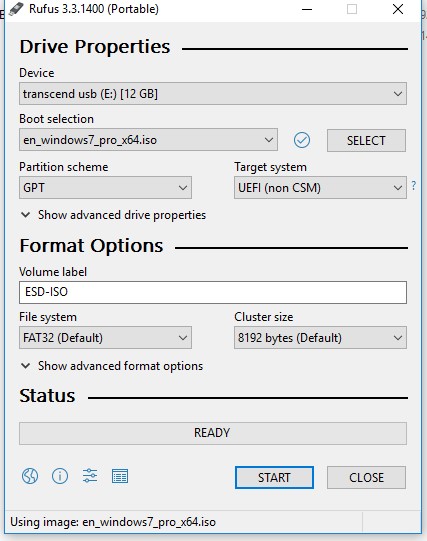
Click START to write a Windows image to a USB flash drive. After 10-15 minutes, your bootable USB flash drive with Windows install image for the UEFI computer is ready.
In conclusion,
“Windows cannot be installed to this disk. The selected disk is of the GPT or MBR partition style” is a common error that can be fixed by changing the partition style of your disk. If you are installing Windows on a new computer, you can change the partition style during the installation process. If you are installing Windows on a disk that already has an operating system installed, you will need to back up your data, wipe the disk, and then install Windows with the correct partition style. With these steps, you should be able to successfully install Windows on your computer.