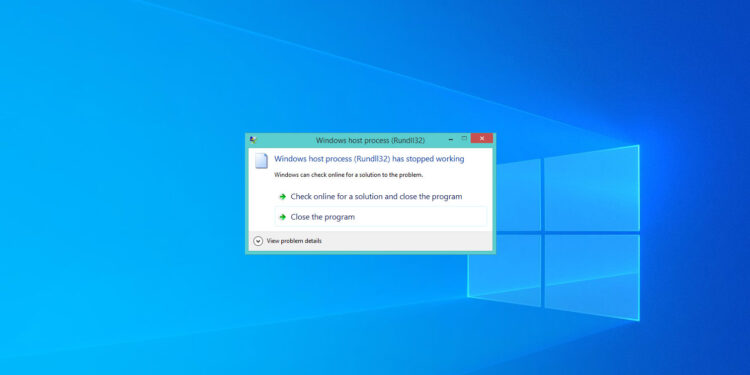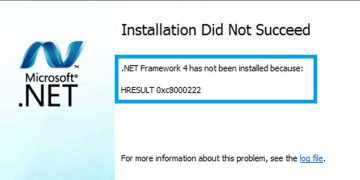You might not be able to access some apps, programs, or their data due to system errors like “Windows host process rundll32 has stopped working“. It might even cause the system to crash or malfunction. This error has been reported by several users, who are looking for a solution to fix it. This blog contains all the details you need to comprehend the error, its causes, and the most effective fixes. Let’s begin by defining Rundll32.
When your operating system boots up and you are greeted by an error, it can be annoying. Users most likely felt as though this when they encountered the error: Windows host process (Rundll32) has stopped working.
The “Windows Host process (Rundll32) has stopped working” error is fairly common, but there are a few well-known reasons why it might occur. Some of these reasons might even seem strange at first. Find out how to solve this problem by reading the rest of the article.
What is Windows Host Process rundll32?
A crucial part of the Windows operating system is Rundll32. It determines whether or not every program in Windows is operating properly. 32-bit dynamic link library files are loaded by this component as well. A message stating “Windows Host Process (Rundll32) has stopped working” will appear on the screen if Rundll32 is damaged or missing, which will interfere with the system’s ability to run without interruption.
How to Fix When Windows Host Process Rundll32 Has Stopped Working?
Without a doubt, the problematic error caused by the Windows host process rundll32 can happen suddenly. You can get rid of this error, though, thanks to some of the fixes we’ve covered here. You can test them out to see which works best for you. Starting now:
1. Disable Thumbnails View for Folder and File
Turning off thumbnail previews can assist if you frequently encounter the “Rundll32 has stopped working” error in File Explorer. The Folder Options settings allow you to modify the folder settings and turn off thumbnails. The steps are as follows:
- Press Windows + R Key to open Run Box.
- Type the Control Panel and press Ok.
- Find the File Explorer Options and open it.
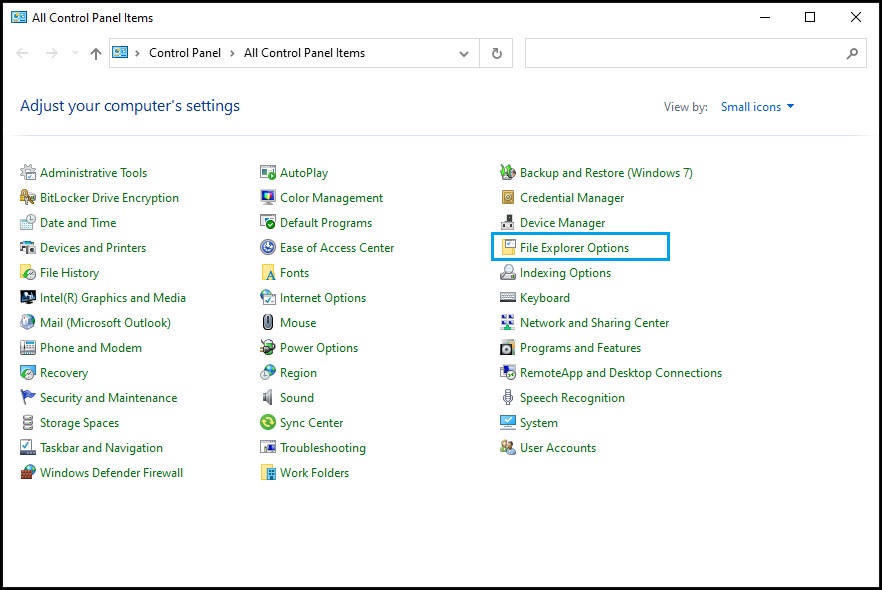
- Select the View tab on the File Explorer Option.
- Then check the box of the Always show icons, never thumbnails option.
- Click on Apply then Ok to save settings.

Also Read:-
- Critical Process Died in Windows 10 and Windows 11? Fix It Easily
- MS Word could not create the work file, Check the Temp Environment Variable
2. Run File and Folder Troubleshooter
Try running the File and Folder Troubleshooter if File Explorer still keeps displaying the “Rundll32 has stopped working” error message despite disabling thumbnail previews. The following steps can help you to download File and Folder Troubleshooter and how to use it.
- Download File and Folder Troubleshooter from Microsoft’s official site.
- You don’t need to install it; just launch the File and Folder Troubleshooter.
- Once Troubleshooter opens, select Advanced.
- Check the Apply repairs automatically. Click Next to proceed.
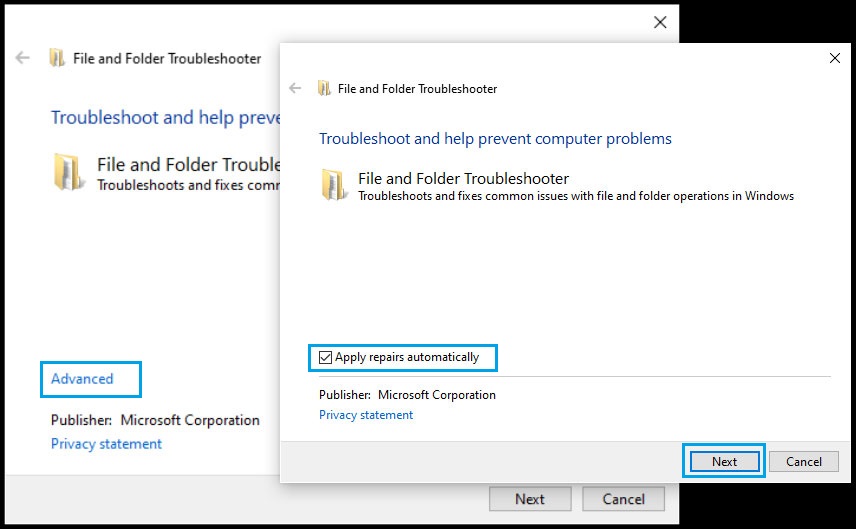
- Choose the best option for you from the list of What kind of problems are you experiencing options on the next prompt, or select them all, and then click Next.
- The problem will begin to be solved by the troubleshooting tool.

For the process to be completed, adhere to the on-screen instructions. Close the window after implementing the fixes it suggests. To see if the rundll32 not responding issue has been resolved, restart the system.
3. Run Antivirus to Check for Viruses and Malware
Some computer viruses prevent the system from detecting the host process, which causes the error message “Windows host process (Rundll32) has stopped working” to appear. Therefore, we advise running a thorough scan of your entire Windows system. The process might take some time to finish, but every minute you invest in it will be fruitful.
Although Windows Defender can be used for this purpose, it is always preferable to go with a more robust and effective program like Quick Heal Antivirus. After all, this program is capable of picking up threats and viruses that your primary security program might overlook.
4. Disable Data Execution Prevention
The system is secured using a data execution policy. It stops malicious programs from being run on the system. The program might have been viewed as malicious by the data execution policy. It has therefore prevented it from operating. Therefore, turning off the data execution policy might resolve the problem.
- Search the CMD in the Start menu search.
- Right-click on the result and select Run as administrator.
- Type the following command in the Command Prompt then hit Enter.
bcdedit.exe /set {current} nx AlwaysOff
Restart the system after turning off the data execution policy to see if the issue has been fixed.
5. Perform Clean Boot Mode
You can try to boot your system in clean boot mode if you’re experiencing “Host Process rundll32 has stopped working” problems with any third-party applications, programs, or services. In order to identify which background service or program is actually causing problems, Windows can start with a minimal set of services and programs when clean boot mode is enabled. Faster and more securely, Windows can start up with a clean boot mode. The problem can be fixed with certainty by enabling a clean boot. The steps are listed below:
- Press Windows + R Key to open Run Box.
- Type the
msconfigand press OK. - Select the Services Tab, then check the box Hide all Microsoft services and Click the Disable all button.
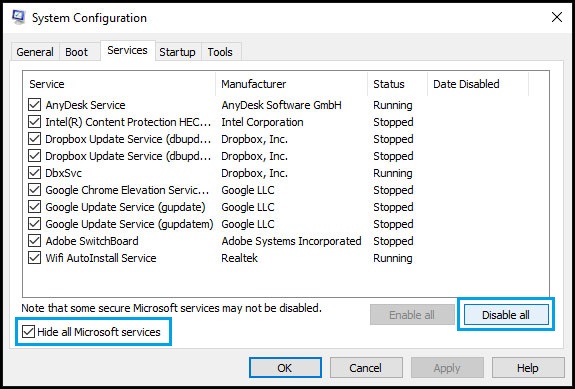
- Next, click the Apply and OK buttons to save the change.
- Select Exit without restart when prompted.
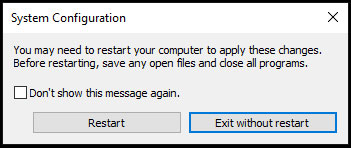
6. Roll Back the Drivers of Video and Audio
After updating audio or video drivers, the “Windows host process rundll32 has stopped working” error might appear. Drivers from companies like Realtek, Sound Blaster, and NVIDIA, for instance, occasionally result in that. To reverse them in Windows 10, use the Device Manager. Revert them to an earlier state by all means. Observe the instructions here:
- Right-click the Start button and select Device Manager.
- Open Device Manager and go to Display Adapters.
- Expand this category, right-click on the driver, and select Properties.
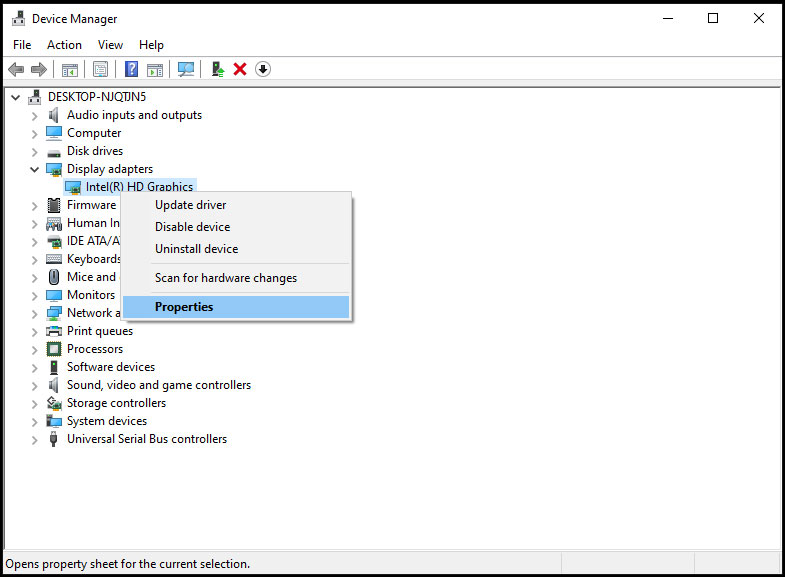
- In the Driver Properties, select the Driver Tab and click Roll Back Driver.
- Provide the reason to roll back the driver version and click Yes to complete the process.

- Close the tab after finishing and restart your computer to see if the error has been fixed.
7. Remove the intervening Apps to fix Windows Host Process rundll32
Users have reported that reinstalling these programs has helped them get rid of the annoying error. It is well known for some third-party programs and applications to cause this error “Windows Host Process rundll32 has stopped working” after some time has passed from their installation.
If you started experiencing this problem after installing a particular piece of software, it’s possible that this software is to blame. This error has been linked to software like Sound Blaster, Realtek Audio Driver, and Quickset. Consider uninstalling these programs to solve the problem.
- Open the Run Box by pressing Windows + R Key.
- Type the
appwiz.cpland press OK. - Find the problematic app in the open windows.
- Right-click on the problematic app and select Uninstall.
- Follow the instruction to uninstall completely.
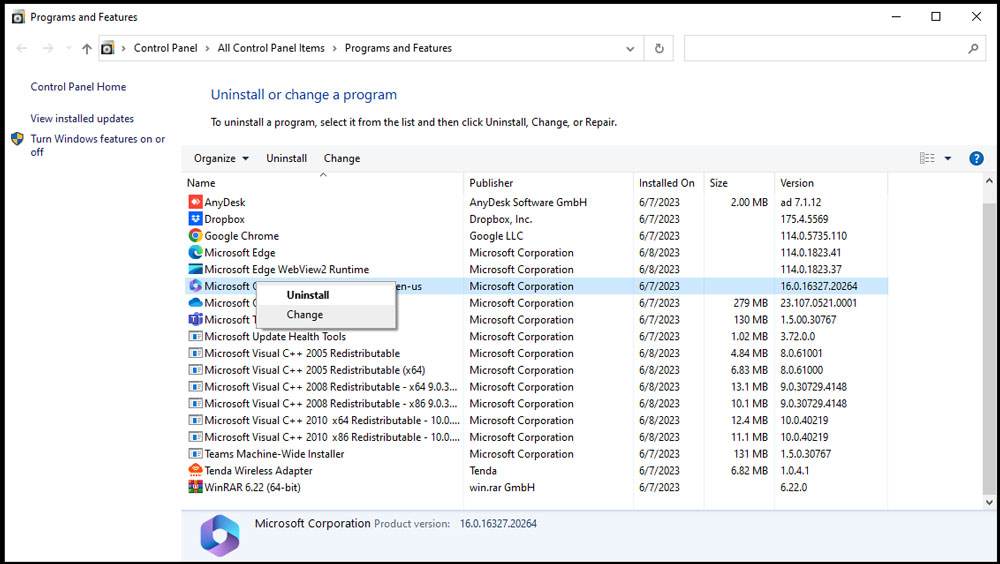
8. Run System File Checker Utility (SFC Scan)
“Windows Host Process rundll32 has stopped working” error may be brought on by damaged, missing, or corrupted system files, such as “Rundll32.exe”. Use the System File Checker tool for assistance. With the help of this built-in Windows troubleshooting tool, the problem can be fixed by deleting any corrupted or damaged system files and replacing them with the appropriate copies. To do this, take the following actions:
- Open the Start Menu, type the CMD, and then select Run as administrator.
- Type the
sfc/scannowand hit Enter.
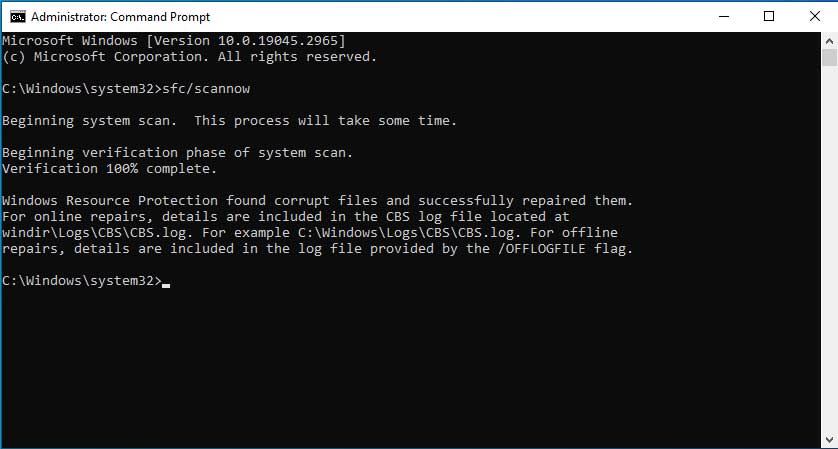
It will take a few minutes to finish the procedure. Wait until it is finished. Check for any additional instructions afterward. Restart the system once more to see if the issue has been fixed.
Conclusion
There are numerous ways to resolve the “Windows Host Process Rundll32 Has Stopped Working” error. These techniques include starting Windows startup repair, enabling safe boot mode, running an SFC scan, turning off data execution, or starting a full system scan. This blog has presented a number of solutions to the problem at hand.