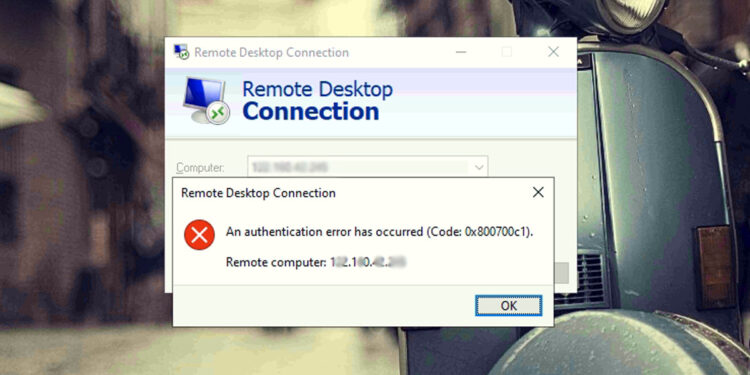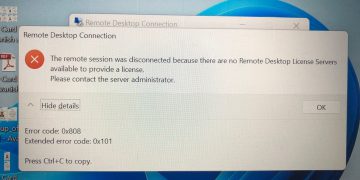In some cases, Windows 10 may be unable to connect to another computer remotely. One of the errors you may encounter in Remote Desktop is “An authentication error has occurred.” What do you do when you get the “An authentication error has occurred” Remote desktop error? If you don’t know, you need this publication from SAS Techvision. You can find many effective ways to fix the error.
Connecting to a remote control from your computer generally works fine. However, sometimes you will see an annoying message on your screen: “RDP Authentication Error – (Code 0x800700c1)”. You may see this error if you have recently updated your system.
This error message usually occurs on Windows PCs running RDP clients. This is the result of updating your RDP settings. You may get this error if someone changes the security settings in the Local Group Policy. It is a mistake. We believe the cause of this issue is related to the RDP connection configuration, RDP security, and computer connection.
How do I fix Remote Desktop if I get an authentication error?
To fix the “Remote desktop an authentication error has occurred the function requested is not supported error” or “Remote Desktop Protocol (RDP) authentication error related to the CredSSP encryption oracle remediation” on Windows OS, you need to adjust remote desktop settings by doing the following Steps.
1. Enable Encryption Oracle Remediation
If you have access to Group Policy settings, you must enable the Encryption Oracle Remediation Service. Then edit the service settings and set the protection level to Vulnerable. if you are using Windows Home or Windows single-language, you have to enable Group Policy Editor. You can enable the Group Policy Editor with the help of this article “How to enable the Group Policy Editor on Windows 10/11 Home Single Language“.
- Press the Windows + R keys to Open the Run Box.
- Type the
gpedit.mscin the Run Box and press OK. - Then navigate to Administrative Templates > System > Credentials Delegation.
- After that, select Encryption Oracle Remediation and enable the option.
- Go to the Protection section and set the protection level to Vulnerable.
- Finally, click Apply and press OK to save the settings.

- Now, Open the Run Box.
- Type
gppdateand press OK to update the Group Policy.
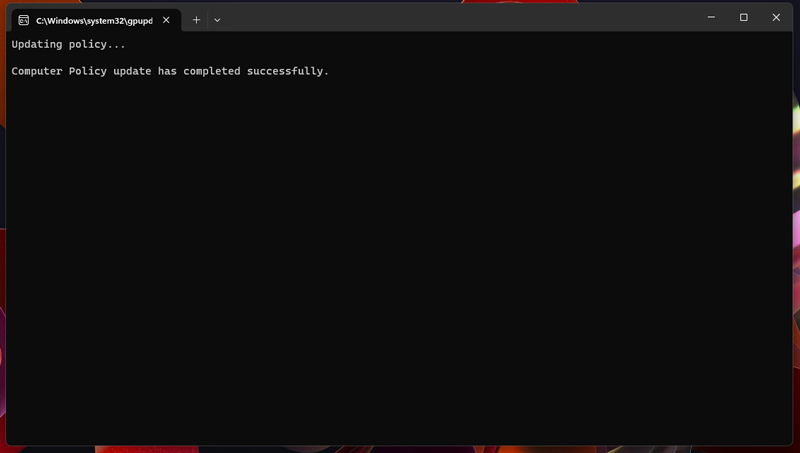
Also Read:-
- Reset 120-day RDS Grace period using Registry on Windows Server
- How do I fix the Library not registered error in Outlook 2010/2013
2. Edit Registry Settings to Enable Remote Desktop Authentication
If you are trying to open Group Policy and are not able to access Group Policy then you can create a new Registry key to enable Remote Desktop Authentication. This method may seem complicated, but it is very simple to follow and use. However, since we will be using Registry Editor, we recommend that you back up your Windows registry before performing the following steps.
- Press the
Windows + Rkeys to Open the Run Box. - Type
regeditand press OK to Open Registry Editor. - Navigate the following path.
HKEY_LOCAL_MACHINE\SOFTWARE\Microsoft\Windows\CurrentVersion\Policies\System\CredSSP\Parameters- Double-click the “AllowEncryptionOracle” at the right of the window.
- Set the value to 2 to set the protection level to vulnerable.
- Note: “0” refers to “Force Updated Clients”, “1” means “Mitigated” and 2 presents “Vulnerable”.

Finally, restart the system to apply the changes. And that’s all! After restarting the system, try connecting to the remote desktop again. You should not see the “An authentication error has occurred” message. If the error persists, move to the next method.
3. Check Your Remote Desktop Connection Settings
Remote Desktop An authentication error occurred because the requested feature was not supported. The first step you can take to resolve the error is to change your remote desktop settings. You can enable and disable network-level authentication on devices.
- Press the Windows + R keys to Open the Run Box.
- Type the
sysdm.cplorSystemPropertiesRemote.exein the Run Box and press OK to open System Properties. - Now Select the Remote Tab.
- In the Remote Desktop section, uncheck the Allow connections only from computers running Remote Desktop with Network Level Authentication (recommended) option. Click Apply and OK to save the settings.
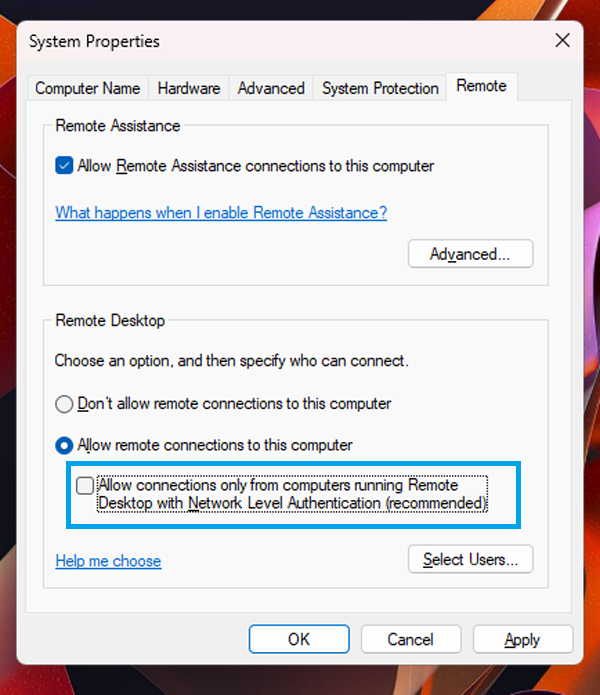
4. Disable Windows Firewall to Enable Remote Desktop
Sometimes firewalls block remote desktop connections, Remote Desktop An authentication error occurred. Disable the Windows Firewall and restart the Remote Desktop Connection. Follow the steps mentioned below.
- Press
Windows + RKey to open Run Box. - Type the
Firewall.cpland Press OK to open the Windows Defender Firewall Page. - In the left pane, click on the ‘Turn Windows Defender Firewall on or off’ option.
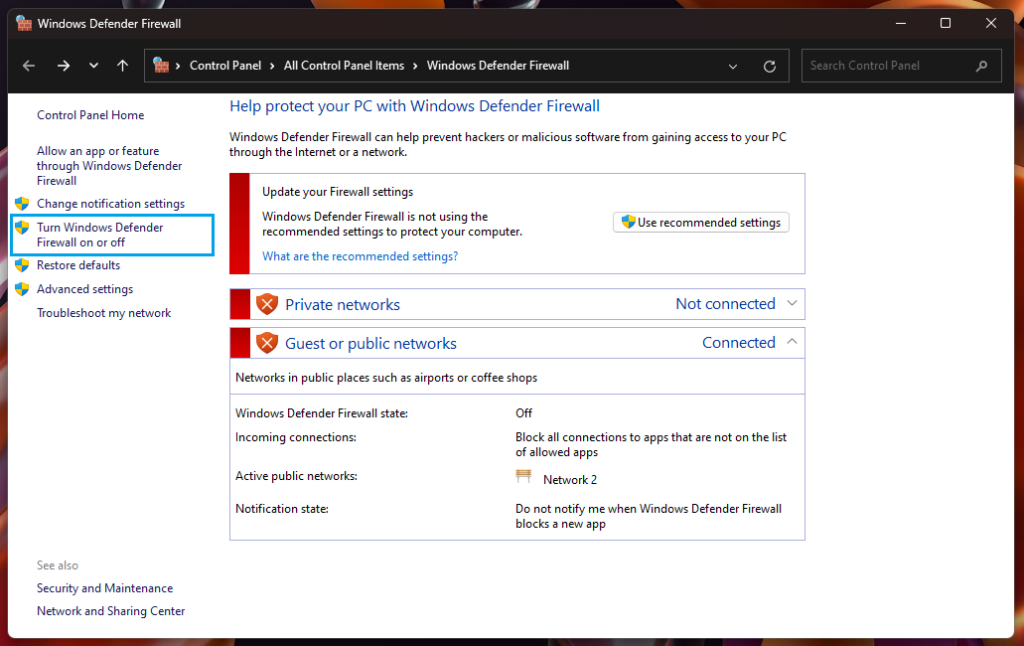
- Now select the “Turn off Windows Defender Firewall (not recommended)” option in Private Network Settings and Public Network Settings in “Customize settings for each network type”.
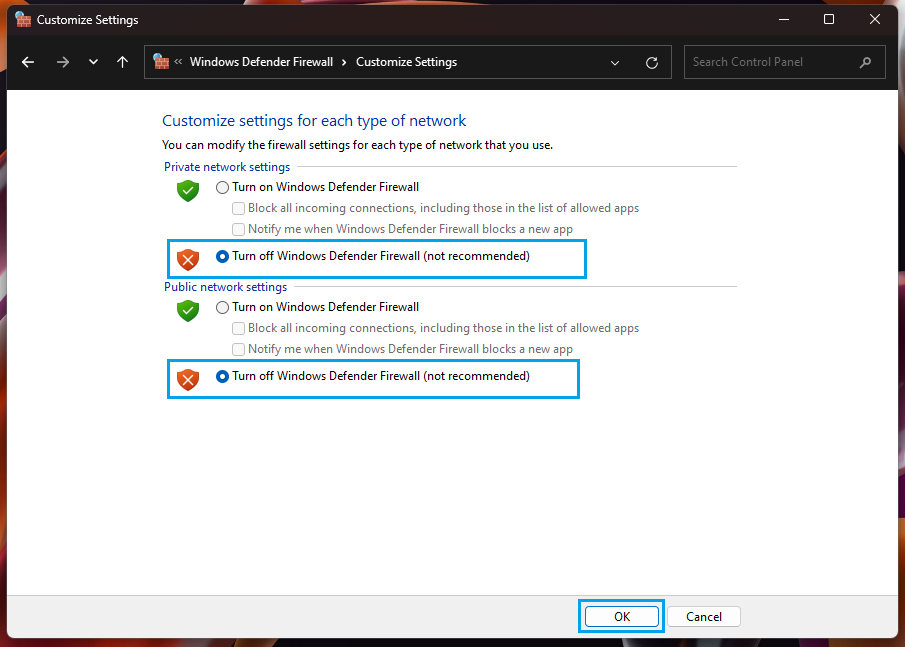
Click on OK to apply the changes. This should allow you to connect to the remote desktop without any problems, but if the problem arises, switch to another method.
5. Uninstall The Latest Windows Updates
The remote desktop encountered an authentication error where the request was not supported. The error is mainly caused by Windows 10 Update KB4103727.
Therefore, uninstalling Windows update KB4103727 on the desktop or laptop will resolve the remote connection issue.
Sometimes it is Windows updates that cause RDP authentication errors. So, if you have recently updated your Windows PC, roll back the update to fix the error. Please follow the steps below:
- Press
Windows + RKey to open Run Box. - Type the
appwiz.cpland Press OK to open the Programs and Features. - In the left pane, click on the ‘View installed updates’ option.

- Another Page will be open where all installed updates have been listed.
- Select the most recent feature update from the list and click Uninstall.
- In the prompt, click Uninstall to confirm.

In short, authentication errors and issues with unsupported functions can prevent Windows 10 Remote Desktop from starting. To resolve the issue, set the Encryption Oracle Remediation protection level to Vulnerable. Also, enable remote connections for computers that do not use network authentication. Did these solutions help you solve the problem?
Fixing remote desktop authentication errors in Windows 11 is not a big challenge if you follow the steps in the article. Now that you know how to fix authentication errors. We hope this article will help you eliminate remote desktop authentication errors once and for all.