It can be frustrating to deal with the Start menu button not working on your Windows 10 computer. It can be overwhelming to now have to use that time to fix something that you use every day. Here are some useful suggestions you can use to fix the Start Menu problems that have already caused enough inconvenience.
When your Start Menu isn’t functioning properly, it can be very frustrating. The diagnosis of the issue is not always simple, and the solutions are occasionally very drawn-out. Nevertheless, there are solutions to many common problems.
Since Windows 98, the Start menu has been a favorite feature among Windows users. Start menu provides quick access to all of your apps, settings, and other features, it is one of the most frequently used features in Windows. For this reason, if your Windows 10 Start menu is freezing or not opening, read this article for some helpful solutions.
Why Doesn’t the Start Menu Open in Windows 10?
With the Windows 10 Start menu, there are two main behaviors that can appear. Either it won’t open at all, or it opens slowly (over 5 seconds). The second behavior is the most prevalent, and it is particularly annoying because previous Windows versions always had instantaneous Start menus.
There are many reasons why this occurs, among them are:
- Temporary files for Cortana are damaged or outdated.
- A well-known Windows 10 bug that stops the Start menu from responding.
- Your particular Windows account’s Start menu is broken or not present.
- Cortana and the Windows 10 Start Menu aren’t working.
- Your system’s Windows Explorer is out of date or contains damaged files.
- The start menu button not working and won’t let Windows 10 open.
How to Fix Windows 10 Start Menu Button Not Working
There are still bugs, just like with any operating system. Additionally, the Start Menu’s sudden failure to function is one of the more frequent bugs that Windows 10 users have encountered. When you click the Start Menu button, the open Start Menu will occasionally freeze and become unresponsive, while other times it won’t open at all. We’ll cover some quick and not-so-quick fixes in this article for any specific problems you may be experiencing with the Windows 10 Start Menu.
1. Restart Your Computer
Restarting the computer can sometimes resolve simple issues because it refreshes the system’s start and loads all the settings into memory at boot time. When you restart your computer, Windows has the opportunity to clear temporary files and free up RAM. Restarting your computer should solve any issues with apps that are frozen in the start menu or that are not responding.
If your Windows 10 Start menu button not working then you can’t restart your computer using the Start menu. So, you have to close all open programs and press Alt + F4 key to display the Shut Down Windows menu.
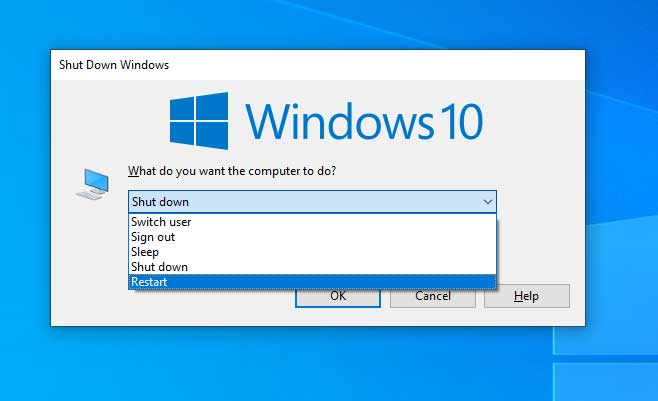
2. Restart Windows Explorer Process
Windows Explorer may become buggy if you use a Windows 10 computer for an extended period of time. Restarting this application, which also manages the Start menu, can fix a lot of Start menu-related problems. If the Start menu is not working, the error will be related to the Windows Explorer process which depends on its function.
To restart the Windows Explorer process, you need to right-click on the taskbar and select Task Manager. Scroll down the list until you find Windows Explorer under the Processes tab. Then right-click and select Restart.
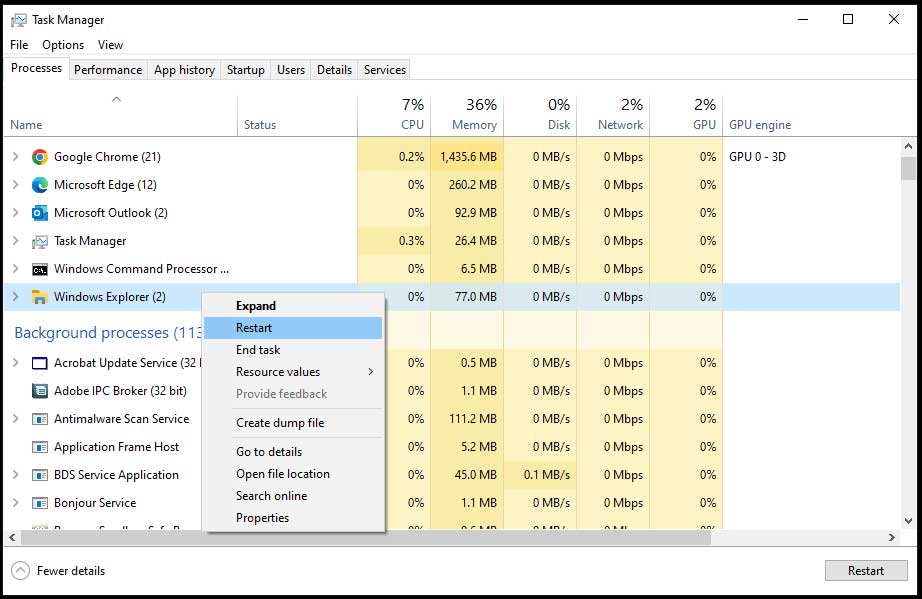
Your desktop will briefly blink, and the taskbar might actually vanish. To automatically restart Windows Explorer, give the computer a few seconds. Select the Windows 10 Start menu after that to see if the problems you were experiencing have been fixed.
3. Clear Cortana Temporary Files
If the Windows Start menu is giving you trouble, Cortana may be to blame. Cortana is seamlessly integrated into the Windows Start menu, but many people are unaware of this. The functionality of the Start menu itself may be impacted by problems with Cortana. The most frequent Cortana problem is temporary Cortana files becoming corrupted and causing lag each time you choose the Start menu. You could quickly fix the lag issue if you delete these temporary files. Follow the following instruction to clear the Cortana temp file.
- Press Windows Key + R, type “cmd” and press Ctrl + Shift + Enter to open the Command Prompt as administrator.
- Type the following commands one by one in order, and press Enter after each.
CD /d "%LOCALAPPDATA%\Packages\Microsoft.Windows.Cortana_cw5n1h2txyewy"
Taskkill /F /IM SearchUI.exe
RD /S /Q SettingsWindows will automatically restart the Cortana task, so you don’t need to. After using these commands, it wouldn’t hurt to restart your computer. Check the Start menu once more to see if the problems you were having have been fixed.
Also Read:-
- Reset 120 day RDS Grace period using Registry on Windows Server
- A Media Driver Your Computer Needs Is Missing Error
- You Can’t Access This Shared Folder Because Your Organization’s Security Policies Block
4. Check Windows Update to Fix the Start menu not working
Windows keeps track of system errors using user feedback and then creates updates for the system that include fixes for these errors. Because updating your system can fix a variety of errors, you must do so first. Ensure the most recent version of Windows is installed on your computer.
If the issue persists, it’s likely that your copy of Windows 10 is outdated and buggy. A good quick fix for this is just to make sure you have all of the latest critical Windows updates. Choose the Settings icon from the Start menu. Using Windows Key + I will bring up Settings if your Start menu isn’t functioning. Choose Security and Update.
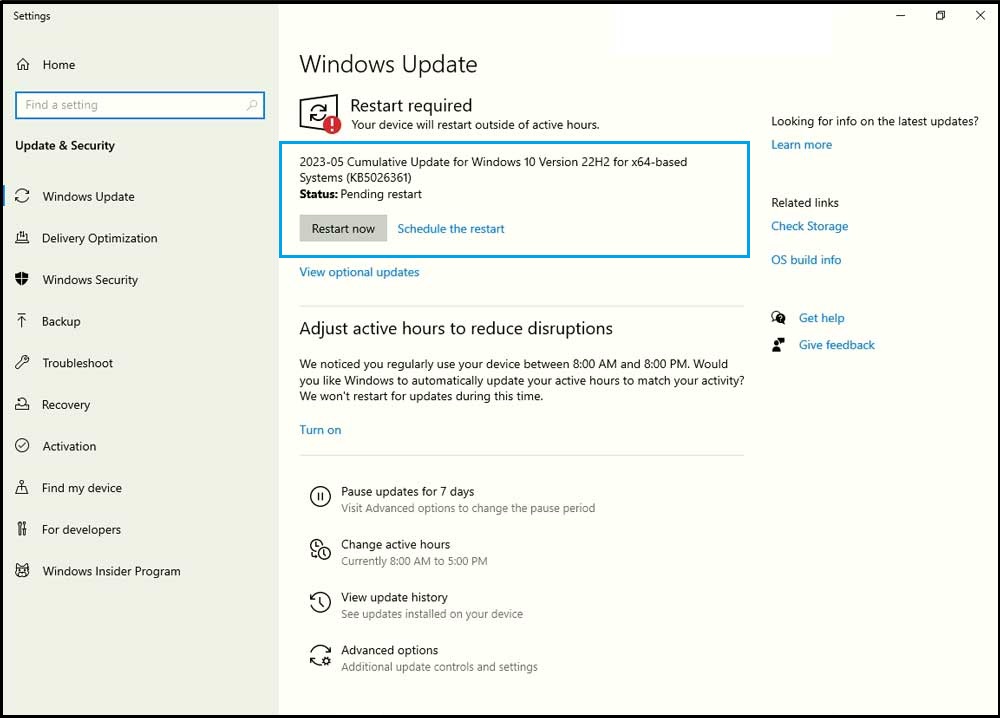
Windows Update checks and installs all important Windows updates on your Windows. In Select Windows 10 Update, it doesn’t matter if you choose to download and install everything security or quality. When all the new updates are installed, restart your computer and try the Windows Start menu again.
5. Repair corrupted or missing Windows system files
Sometimes updates go wrong or you accidentally delete important files while digging through the file system. One of the most common causes of malfunctioning the Start menu is corrupted system files. Running system files and repairing all system files can make your Windows 10 system more useful.
If you are still having problems with the Start menu or other important Windows applications have crashed, you can restore missing or corrupt Windows data.
To do this, you’ll need to open the Command Prompt as an administrator and run the System File Checker program. Follow the following instruction to repair the Windows System file.
- Press Windows Key + R to open Run Box.
- Type
cmdand press Ctrl + Shift + Enter to open the command prompt as administrator. - Run the following commands one by one.
sfc /scannow
DISM.exe /Online /Cleanup-image /Restorehealth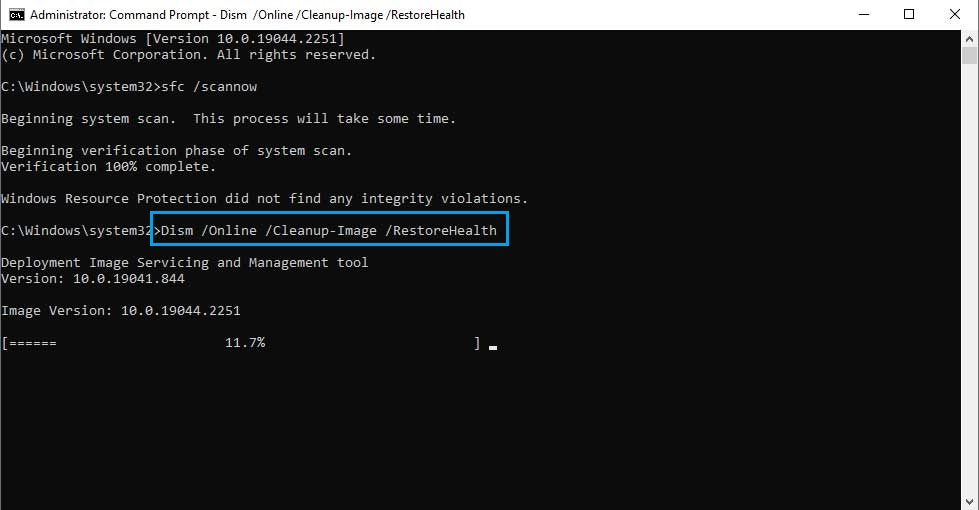
System File Checker starts scanning all system files and replaces corrupt or missing files with copied ones. Feel free to move on to something else for 5–10 minutes as this process might take a while. Just be careful not to close the window while sfc is doing its thing.
After System File Checker completes, save the open task and restart your computer if System File Checker replaces incorrect or missing files. Once you log in again, open the Start menu to see if the issue is resolved.
6. Restart Start Menu via File Explorer if not working
If the Windows 10 Start menu is not working and the above method does not work, you need to start it manually from File Explorer. It’s like that.
- Right-click your taskbar and select “Task Manager”, or press Ctrl + Shift + Esc.
- Press S on your keyboard until you find “Start” after selecting any application in your Task Manager. Double-click on Start processes to “Expand” it.
- Now, right-click the second Start heading below it. From the menu, select “Open file location”.
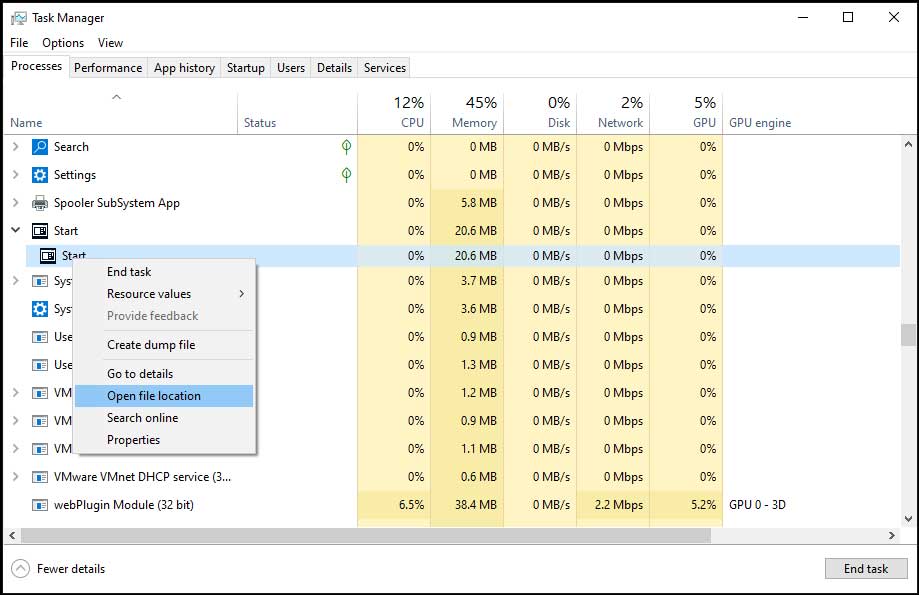
- StartMenuExperienceHost is displayed in the File Explorer window along with other files. This program should be launched by double-clicking.
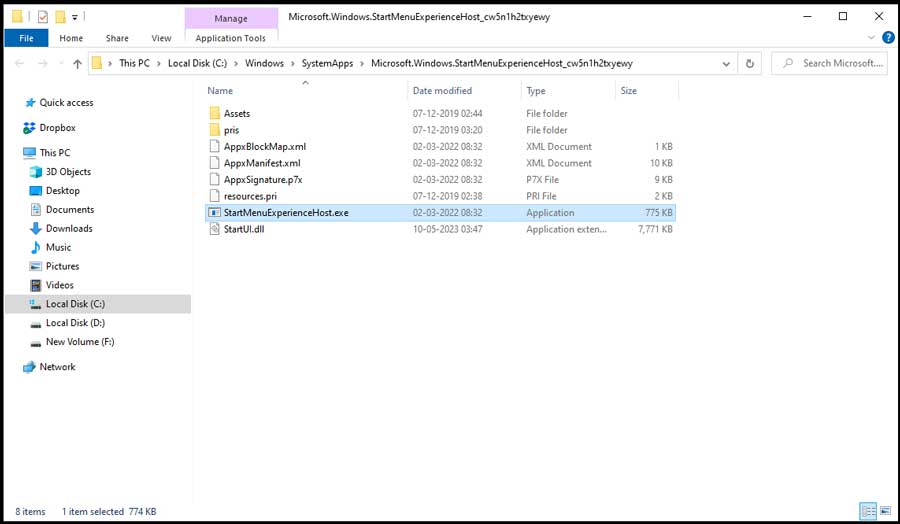
Your Windows 10 Start Menu should now start operating normally. You can try different solutions to the Strat Menu freezing issue if you’re still having trouble.
Read This:-
- Fix 0x800F0950 .NET Framework 3.5 installation Error – Win 11/10
- You might not have permission to use this network resource
7. Change Your User Profile to fix the Start menu is not working
One user account may occasionally be the only one experiencing issues with the Start Menu. To determine whether the issue still exists, it is a good idea to switch to a different user account. You can choose a local user account when making a new user account so that Microsoft won’t have access to your account information.
Even though this solution won’t completely solve the problem, it’s still preferable to doing nothing. You could move to a new account and start over if your Start Menu works fine on another profile.
Final conclusion
You might become dissatisfied with your system if the Start menu button in Windows 10 is not working. The techniques above should help restore its functionality so that you can carry on being productive. Fortunately, there are some things you can do to get it back up and running again.
Hopefully, one of the solutions in this article will help you fix the freezing issue with Windows 10’s start menu so you can resume normal use.








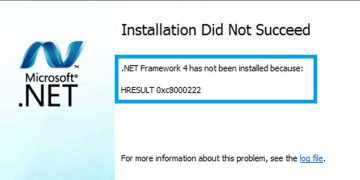






Comments 1