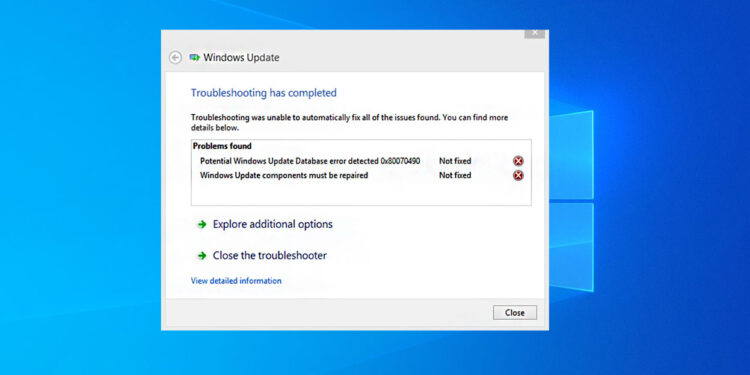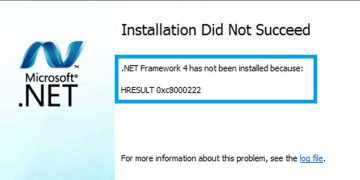As a Windows user, you may have encountered occasional errors with your computer’s operating system. One such error that users have reported is the “Potential Windows Update Database Error Detected.” This error can be frustrating, as it interferes with your ability to update your system and fix other issues that may be present.
The Windows Update Database is a critical component of your system’s update process. It is a database that stores information about updates and their status. When you try to update your system, Windows checks the database to see which updates are available and which ones have already been installed. If there is an error with the database, it can prevent updates from being installed properly.
If you receive a message that says “Potential Windows Update Database Error Detected,” it means that there is a problem with the database. This problem can occur for a variety of reasons, including corrupt files, missing files, or an outdated database. Fortunately, there are several steps you can take to fix the issue.
Why does appear Windows Update Database Error?
The main cause of this error is that the system cannot access the installed update files located in the OS folder. There can be many reasons that can prevent the update process from accessing the Windows folder or the required update files. This usually happens because invalid registry values have been created in the Windows registry or system files have been corrupted.
For example, you may frequently encounter a Windows Update error “A Potential Windows Update database error has been detected.” This error occurs when you use the Windows Update troubleshooter for corrupt system files or when Windows Update cannot connect to the Windows folder on the C drive. There are no other known causes of this error, but the good news is that it can be fixed.
You May Like This: –
- How to fix Windows update error 0xC19001E2 in Windows 10
- How to Fix the Win32kbase.sys Blue Screen Error in Windows
- How to Fix Upgrade or Update Error 0x80070714 in Windows 10/11
How to fix “Potential Windows update database error detected” in Windows 10/11
If you’re a Windows 10/11 user, you may have encountered the “Potential Windows update database error detected” message while trying to update your system. This error can be frustrating, but it’s not the end of the world. In this article, we’ll go over some steps you can take to fix this issue and get your system up-to-date.
To fix this issue, you’ll need to perform a series of steps to reset the Windows update database. Here’s what you need to do:
1. Restart the Windows Update service.
Many users have reported that this error usually occurs when there is a problem with the Windows Update service. Restarting the Windows Update service may resolve the error. This should restart the Windows Update service and may fix the “Potential Windows update database error detected” message. Here’s how to restart the Windows Update service:
- Press the Windows key + R to open the Run dialog box.
- Type “
services.msc” and press Enter. - Scroll down to find the “Windows Update” service, right-click on it, and select “Stop“.
- Wait a few seconds, then right-click on the “Windows Update” service again and select “Start“.
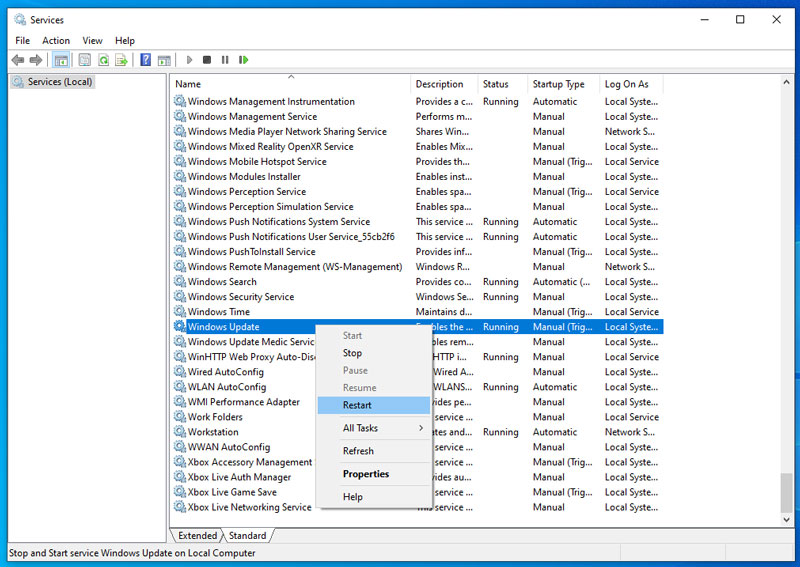
2. Reset the Windows Update database.
It’s important to understand what this error message means. Essentially, it indicates that there’s a problem with the Windows update database on your system. This database is responsible for keeping track of which updates have been installed and which ones still need to be installed. When this database becomes corrupted or damaged, it can cause issues with the Windows update process.
Step-1: Stop the Windows update services
The first step is to stop the Windows update services. To do this, follow these steps:
- Open the Run dialog box by pressing the Windows key + R.
- Type “
services.msc” and press Enter. - In the Services window, scroll down until you find the “Windows Update” service.
- Right-click on the service and select “Stop“.
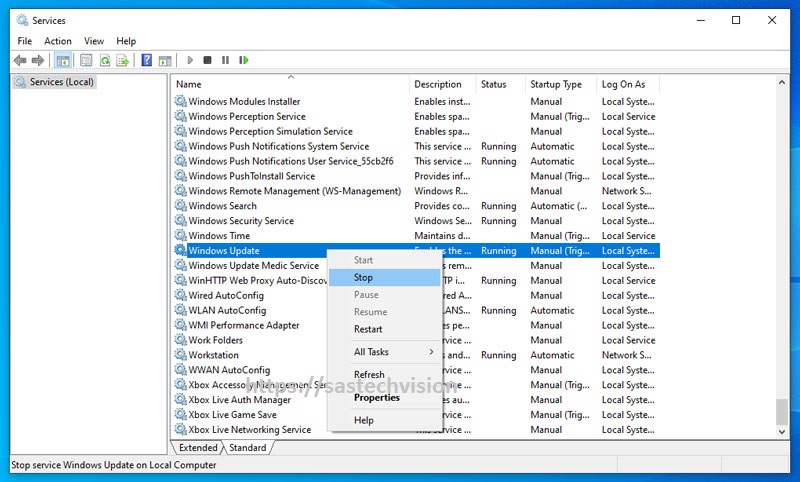
Step 2: Rename the Windows update folders
Now that the Windows update services are stopped, you need to rename the folders that contain the update database. To do this, follow these steps:
- Open File Explorer.
- Navigate to the following location: C:\Windows\SoftwareDistribution
- Rename the “DataStore” folder to “DataStore.old“.
- Rename the “Download” folder to “Download.old“.
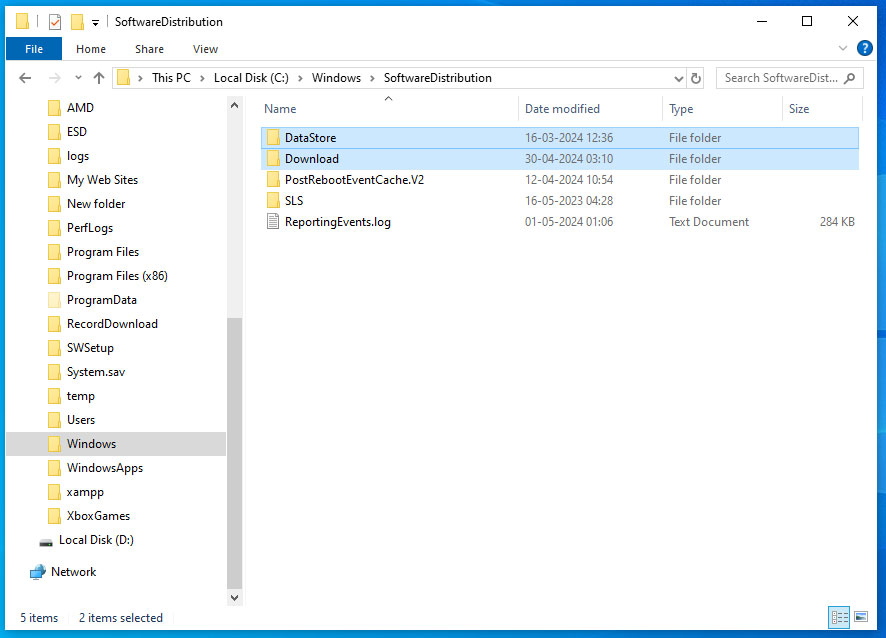
Step 3: Start the Windows update services
With the folders renamed, you can now restart the Windows update services. Follow these steps:
- Open the Services window again (as described in Step 1).
- Right-click on the “Windows Update” service and select “Start“.
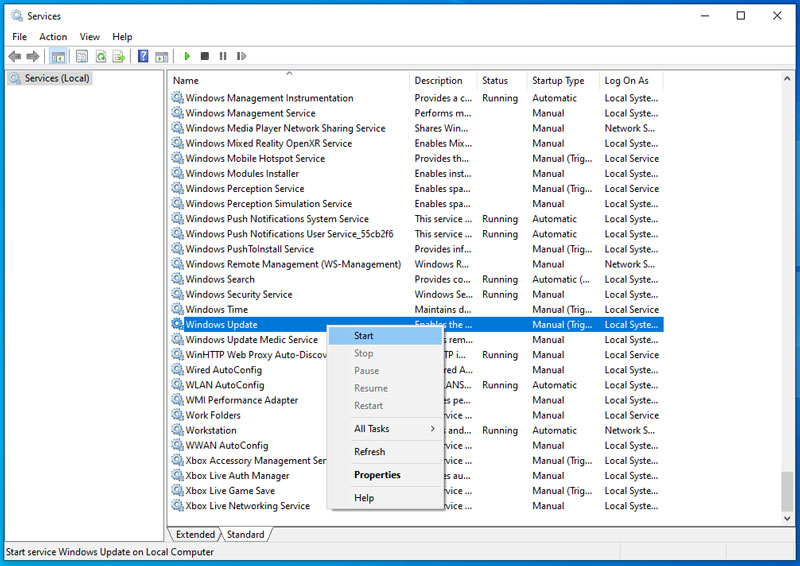
Once finished, run Windows Update again to see if you still see the Potential Windows Update Database error message.
You May Like This: –
- How To Fix System Service Exception Blue Screen Error – Windows
- Windows Host Process rundll32 has stopped working in Win 11/10
- Critical Process Died in Windows 10 and Windows 11? Fix It Easily
3. Repair Corrupt System Files.
The problem can occur if the invalid system files detected by the Windows Update database errors are corrupted. To repair Windows updates, you can run the System File Checker tool to check the status of system files and repair corrupt system files.
To resolve this error from the command line, use Windows’ built-in System File Checker (SFC) and Deployment Image Service (DISM) tools. You can use the following steps to fix Windows Update database corruption.
- Press the Windows key + R to open the Run dialog box.
- Type “
cmd” and press Ctrl + Shift + Enter to open an elevated command prompt. - Type the following commands, pressing Enter after each one:
sfc/ scannow
DISM.exe /Online /Cleanup-image /scanhealth
DISM.exe /Online /Cleanup-image /Restorehealth
This process will take a lot of time, so don’t interrupt it and be patient. Once the process is complete, you can restart your computer to see if the Windows Update error has been resolved.
4. Run the Windows update troubleshooter
The last step is to run the Windows update troubleshooter. This is a built-in tool that can help identify and fix common issues with Windows updates. To run the troubleshooter, follow these steps:
- Open the Settings app by pressing the Windows key + I.
- Click on “Update & Security“.
- Click on “Troubleshoot” in the left-hand menu.
- Click on “Additional troubleshooter” in the right site section.
- Click “Windows Update” and then click “Run the troubleshooter“.
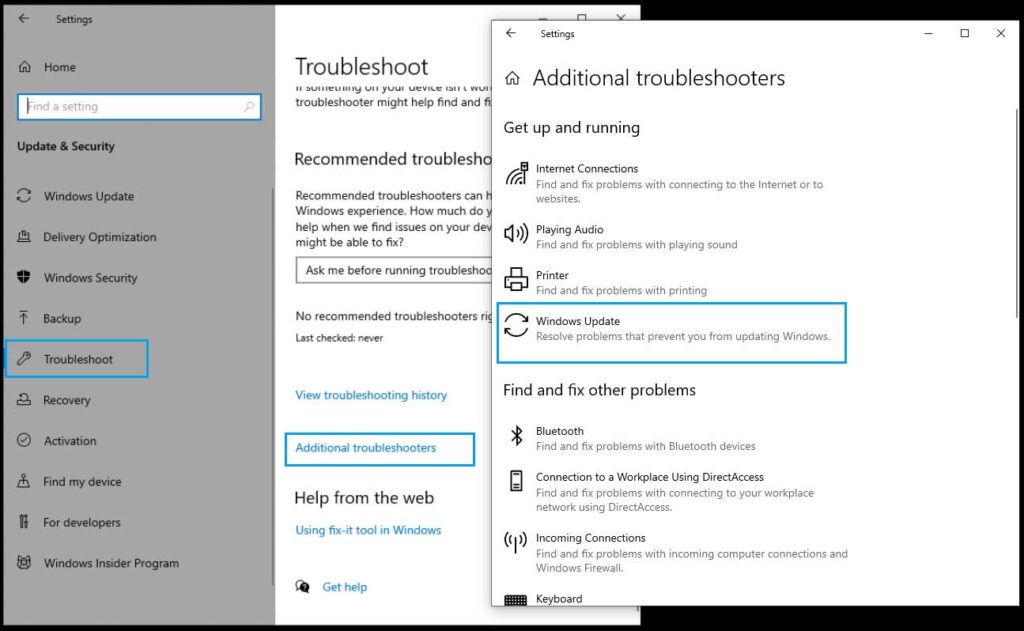
5. Reset the Windows Update Components
If the troubleshooter does not fix the “Potential Windows Update Database error detected” problem, you may need to reset the Windows Update components. This involves stopping the Windows Update service, deleting the temporary files that Windows uses for updates, and restarting the service. To do this, open Command Prompt as an administrator and type the following commands in order:
- Press the Windows key + R to open the Run dialog box.
- Type “
cmd” and press Ctrl + Shift + Enter to open an elevated command prompt. - Type the following commands, pressing Enter after each one:
net stop bits
net stop wuauserv
net stop appidsvc
net stop cryptsvc
ren C:\Windows\SoftwareDistribution SoftwareDistribution.old
ren C:\Windows\system32\catroot2 catroot2.old
net start bits
net start wuauserv
net start appidsvc
net start cryptsvcOnce you have entered these commands, restart your computer and try to update Windows again. This should reset the Windows Update components and allow updates to be installed properly.
If you are still experiencing issues, you may need to manually download and install the updates. Go to the Microsoft Update Catalog and search for the updates you need. Download them and install them manually by running the executable files.
In conclusion,
The “Potential Windows Update Database Error Detected” error can be frustrating, but it is usually easy to fix. By running the Windows Update Troubleshooter, resetting the Windows Update components, or manually downloading and installing updates, you can overcome this issue and keep your system up to date. If you continue to experience problems, you may need to seek additional support or assistance from Microsoft or a qualified technician.