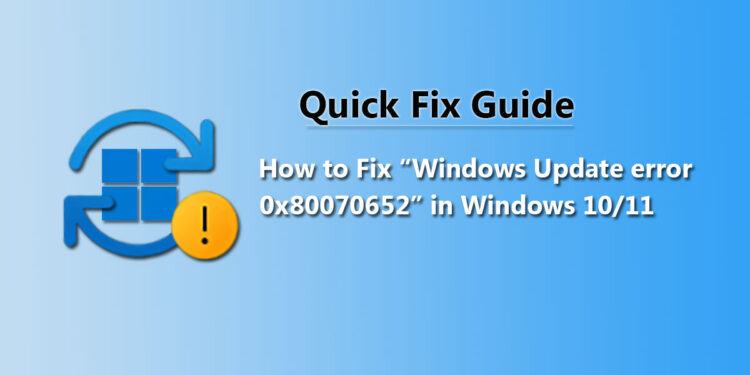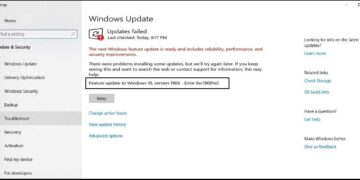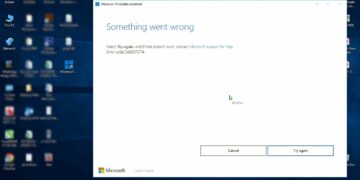Windows Update errors can be frustrating, especially when they interrupt the smooth operation of your computer. One such error is the Windows Update Error 0x80070652, which commonly occurs in Windows 11 and Windows 10. If you encounter this error, there are several steps you can take to resolve it and get your system back to its original state.
Windows Update is an important feature that allows users to keep their operating system up to date with the latest security patches, bug fixes, and feature updates. However, sometimes users may encounter issues while updating Windows. One such error is Windows Update error code 0x80070652 (ERROR_INSTALL_ALREADY_RUNNING). This error occurs due to some limitations of Microsoft Windows Installer. This article explains how to fix this error and successfully update your Windows 10/11 operating system.
Error 0x80070652 is specifically related to Microsoft Windows Installer’s inability to run multiple installations at once, except in nested installations. This means that you will get this error when you try to perform another installation or upgrade on your system if your previous Windows installation is not completed.
What is Windows Update Error 0x80070652?
First, let’s take a look at what Windows Update Error 0x80070652 is. This error code usually indicates a problem with the Windows Update service or component. Windows Update error 0x80070652 is a common problem that occurs when the Windows Update service malfunctions. This bug can prevent your system from downloading and installing the latest updates, leaving your computer vulnerable to security threats and missing important features and improvements.
What Causes Windows Update Error 0x80070652?
There are several reasons why you might encounter this error. One common cause is the disabled Windows Update service. If this service is not running or has been disabled, it can lead to the occurrence of error 0x80070652. Additionally, issues with system files, misconfigured system settings, or conflicts with third-party software can also trigger this error. This can happen for several reasons, including:
- Issues with system files
- Misconfigured system settings
- Conflicts with third-party software
- Interrupted update processes
How to Fix Windows Update Error 0x80070652?
To resolve this issue and fix the Windows Update error 0x80070652, there are several methods that users can try to get their Windows Update service back on track:
1. Run the Windows Update Troubleshooter
The Windows Update Troubleshooter is a built-in tool that can automatically detect and fix problems with Windows Update. This built-in tool helps identify and fix Windows Update issues that may be causing error codes like 0x80070652. To use the troubleshooter, follow the instructions below.
- Type the Troubleshoot Setting in the Start Menu Search bar.
- From the Search result open Troubleshoot Setting.
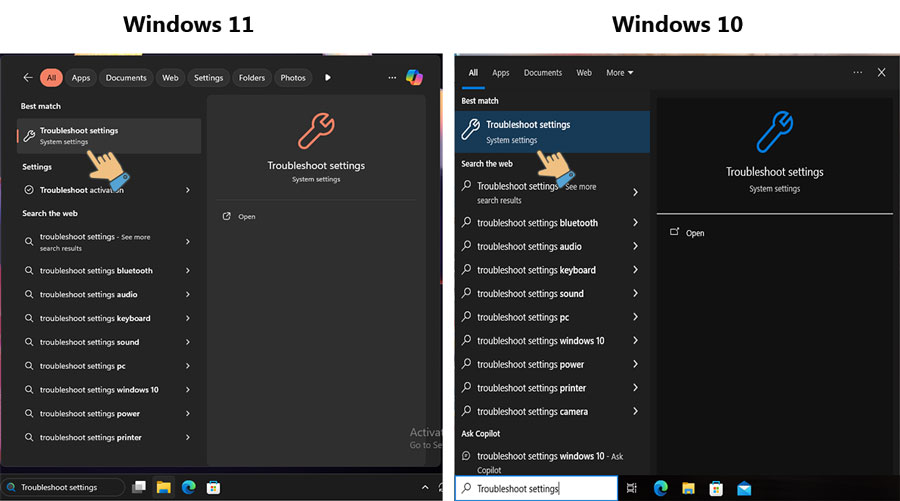
- Open the Other Troubleshooters in Windows 11 and click Additional Troubleshooter in Windows 11.
- Select “Windows Update” and click “Run the troubleshooter.”
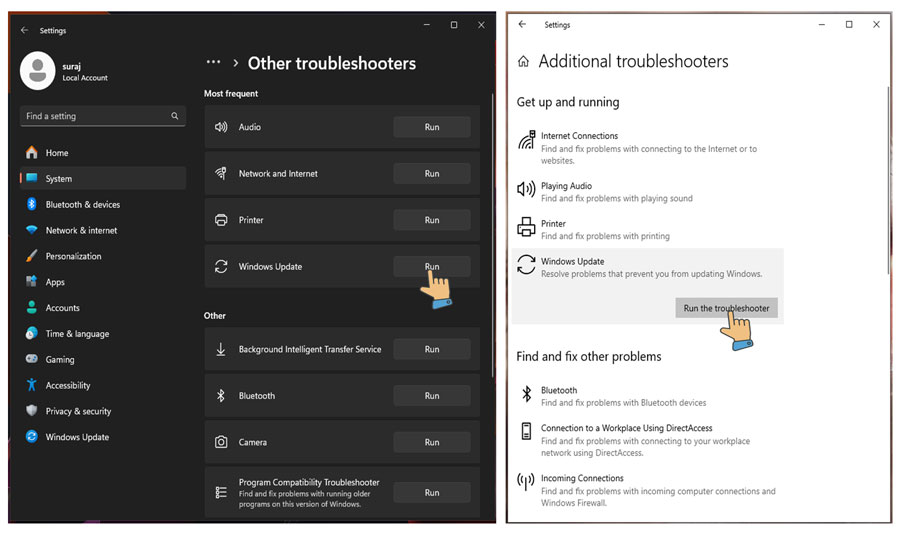
- Follow the on-screen instructions to complete the troubleshooting.
- Once the troubleshooter is finished, restart your computer to see if the 0x80070652 error is fixed, then update Windows again.
2. Start the Windows Update Service
You may need to restart the Windows Update service for several reasons. A common scenario is when a service stops responding or displays an error when checking for or installing updates. Additionally, if the Windows Update process is delayed or takes longer than usual, it may mean that you need to restart the Windows Update service.
- Press the Windows + R key to open Run Box.
- Type “
services.msc” and press Enter. - In the Services window, locate the “Windows Update” service.
- Right-click on the service and select “Properties.”
- In the Properties window, set the “Startup type” to “Automatic” and click “OK.”
- Right-click on the service again and select “Restart.”
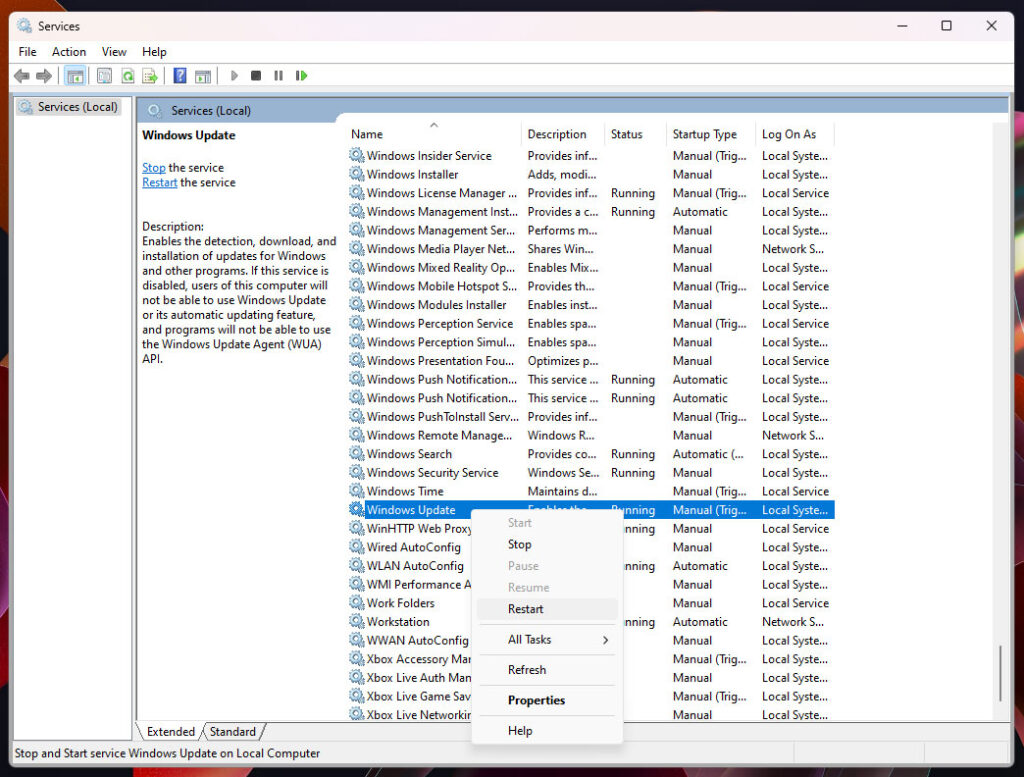
3. Check for pending updates
If you are still encountering the Windows Update Error 0x80070652, consider checking for any pending updates or pending restarts. Sometimes, pending updates or a pending system restart can interfere with the update process, leading to an error. Ensure that all pending updates are successfully installed, and restart your system to finalize the update installation.
It is possible that there are pending updates that need to be installed before the current update can proceed. Go to the Windows Update settings and check for any pending updates. Install these updates first and then attempt to install the update that was previously failing.
- Press the Windows + I Key to Open the Setting Page.
- Click on Windows Update and Select Update History.
- See here for pending updates and pending system restart.
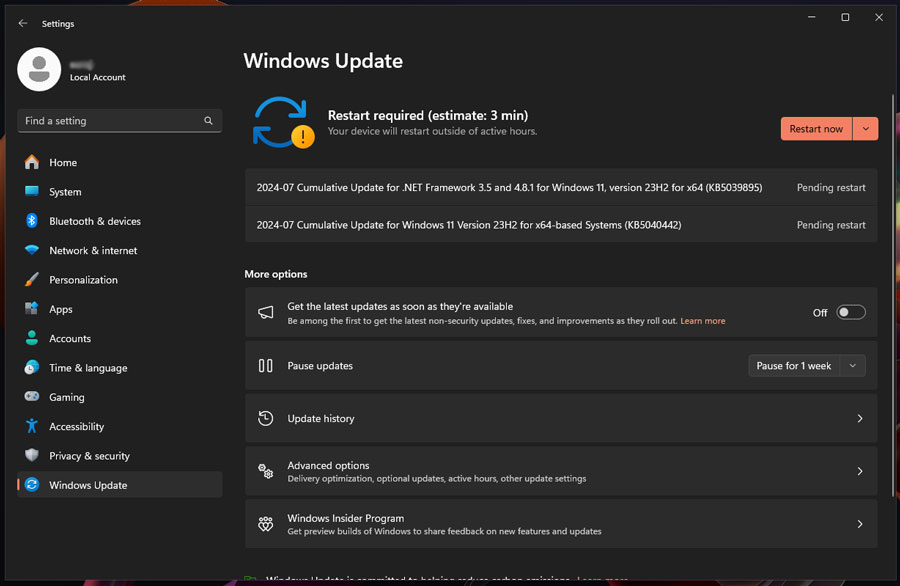
4. Reset Windows Update components
If the Windows Update components are corrupted, it can lead to Windows Update Error 0x80070652. Users can reset the Windows Update components using Command Prompt with administrative privileges. This process can help in resolving various update-related issues. Here’s how:
- Type “cmd” in the Windows search bar, right-click on “Command Prompt,” and select “Run as administrator.”
- In the Command Prompt window, type the following commands one by one and press Enter after each:
net stop wuauserv
net stop cryptSvc
net stop bits
net stop msiserver
ren C:\Windows\SoftwareDistribution SoftwareDistribution.old
ren C:\Windows\System32\catroot2 catroot2.old
net start wuauserv
net start cryptSvc
net start bits
net start msiserver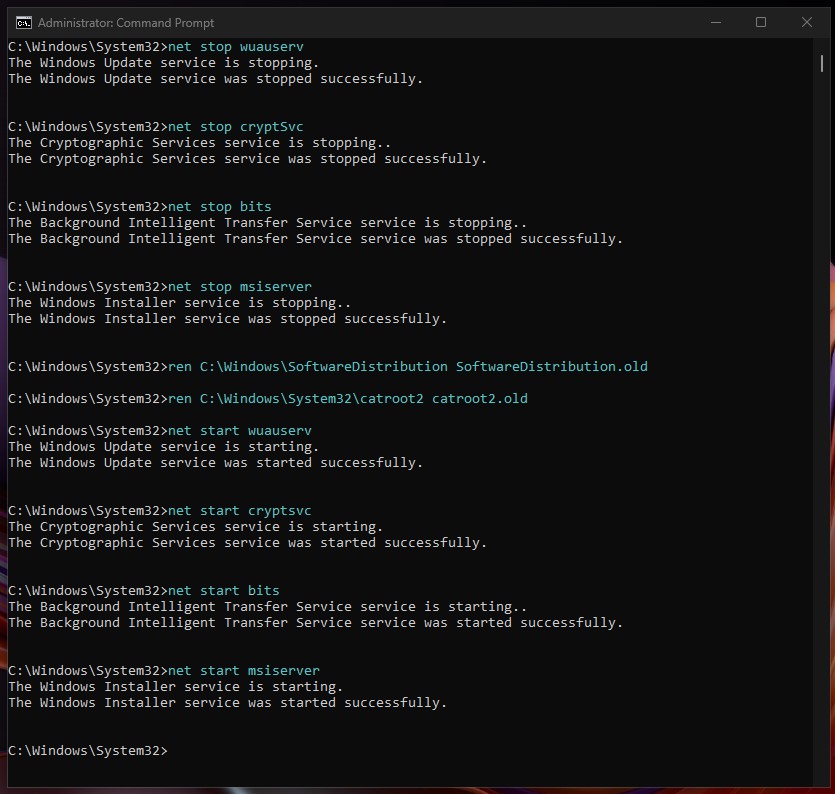
5. Check for System File Corruption
Another reason for Windows update errors is corrupted system files. Windows has built-in tools to check and repair system files. To do this:
- Open Command Prompt as an administrator.
- Type “
sfc /scannow” and press Enter. - Wait for the scan to complete and follow any on-screen instructions.
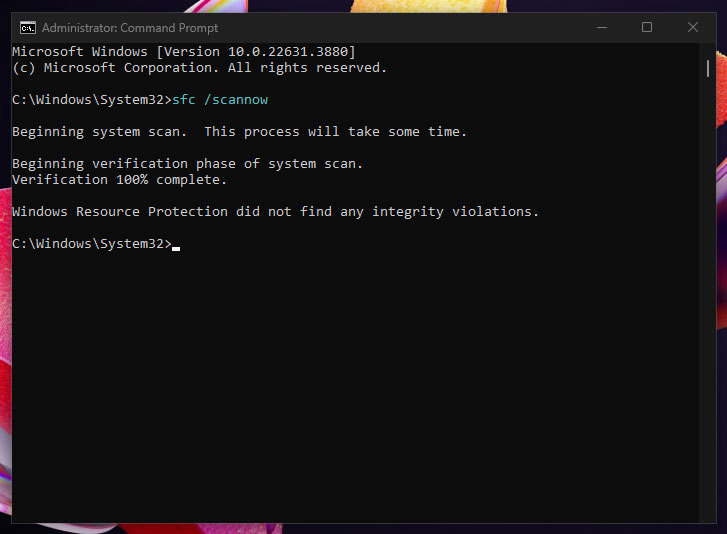
6. Disable IPv6
A stable Internet connection is essential for downloading and installing Windows updates. If you suspect your network connection is the cause, we recommend troubleshooting your network settings or switching to another connection to see if the error persists.
- Press Windows + R Key to open Run Box.
- Type
ncpa.cpland hit Enter to Open the Network Connection Page. - Click on your active network connection.
- In the Status window, click “Properties.“
- Uncheck the box next to “Internet Protocol Version 6 (TCP/IPv6)” and click “OK.”
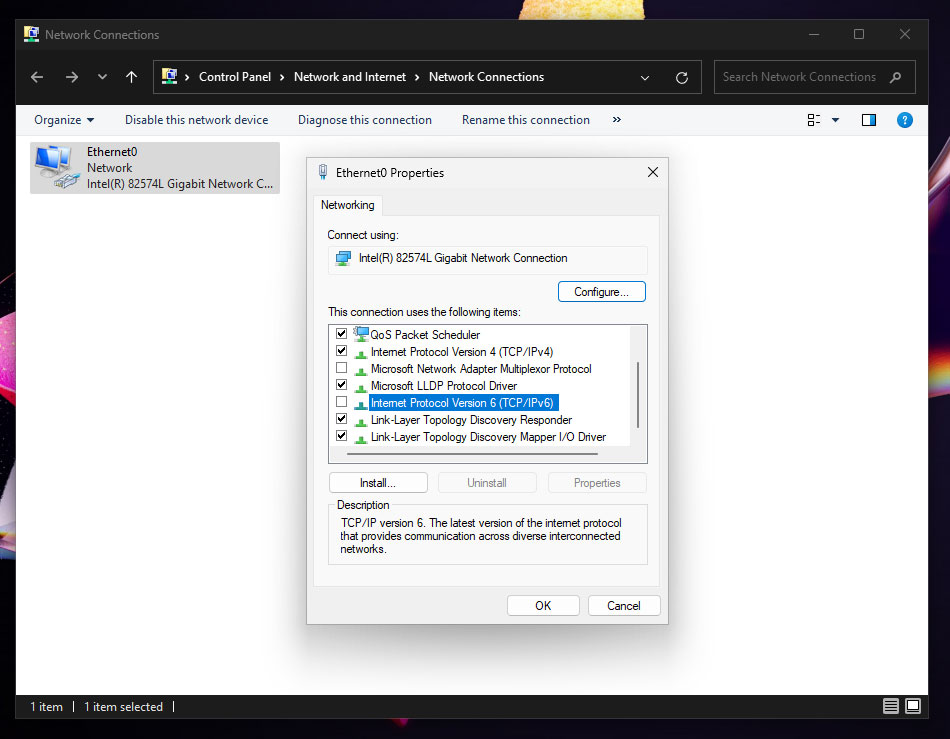
Conclusion
By following these troubleshooting steps, you can increase your chances of resolving “Windows Update Error 0x80070652” on your Windows 10 or 11 system. Remember to back up important information before making any major changes to your system. If you are unsure about a step, contact a professional for advice.
Windows Update Error 0x80070422 can be frustrating, but it’s not an insurmountable obstacle. By understanding the causes of this error and employing the appropriate troubleshooting steps, you can restore your system’s ability to receive important updates and keep your Windows OS secure and up to date.